A Full Guide on How to Repair VLC 4K Choppy Playback Issue?
Category: Repair Files

5 mins read
How do I fix a choppy video in VLC? If you are facing VLC choppy playback issue while trying to play 4K videos on a VLC media player, you are not alone. VLC is a popular media player that supports a wide range of video and audio formats, including 4K videos.
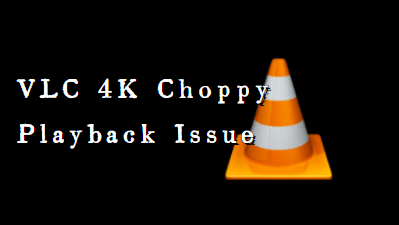
However, some users have reported experiencing choppy or stuttering playback when trying to watch 4K videos on VLC. This can be frustrating, especially if you want to enjoy your favorite movies or videos in high quality. Fortunately, there are several ways to fix VLC 4K choppy playback issues, and in this guide, we will walk you through the different tools and their process step by step.
In this article:
Free download iMyFone UltraRepair to fix blurry/broken/damaged videos/photos easily.
Why is Your VLC Playback Choppy/Lagging/Stuttering?
VLC choppy playback problem can typically be caused by many circumstances.
- First, your computer's hardware may be insufficient to support the file you are attempting to play. This is especially true if you attempt to play a 4K or high-resolution video clip.
- Second, the playback troubles could be caused by software conflicts or outdated drivers on your computer. You may need to tweak your VLC settings to optimize performance.
- Another cause of choppy, sluggish, or stuttering VLC playback could be the video file itself. Some video files may have been encoded using an inefficient codec, have a high bitrate, or have other faults that can cause playback troubles. This is particularly true for video files acquired from the internet or shared by others, where the quality and encoding might vary greatly.
- It's also worth mentioning that the problem may not always be with the video file itself but rather with the audio settings in VLC. Stuttering or lagging playback can occur if the audio is out of sync with the video.
Overall, there are numerous reasons for VLC choppy playback, lagging, or stuttering, and it's important to investigate all the potential causes and solutions to discover the one that works best for you.
The Most Effective Way to Fix VLC Video Choppy Playback Issue
The best way to fix VLC choppy playback issue is to use a reliable and safe program like iMyFone UltraRepair Tool.
iMyFone UltraRepair Tool
While there are various methods for fixing VLC video choppy playing difficulties, one of the most effective is using the iMyFone UltraRepair program. This tool is specifically developed to repair a wide range of video and audio files, including those causing VLC playback difficulties. With its powerful algorithms and speedy repair, this tool is an excellent choice for everyone who wishes to watch films without interruption.

Key Features:
- Easily repair corrupted, low pixelated, low voiced, low saturation, or full 4D&8K videos.
- Quickly repair a wide variety of file formats, including AVI, MP4, MOV, and more.
- Fix your VLC choppy videos in just a few minutes and 3 steps.
- Provide a professional and high success rate for repairing VLC slow playback.
Steps to Repair VLC 4K Choppy Playback Issues with UltraRepair
Step 1: Simply download and install the program from the website.
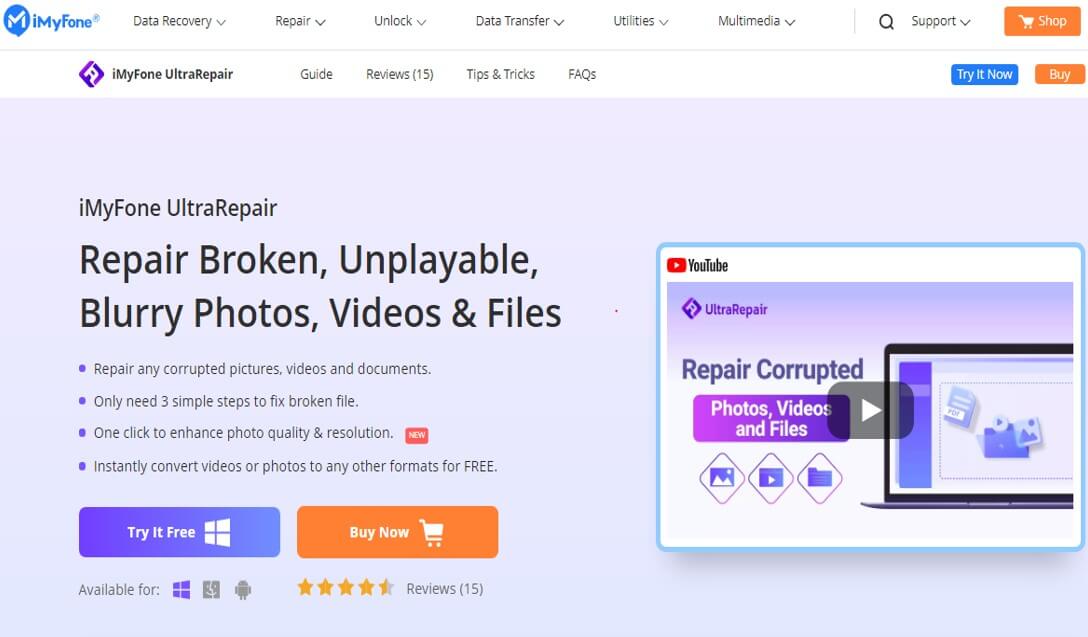
Step 2: Next, in the program window, select "Video Repair". Then, drag and drop the VLC 4k choppy video file for the tool to analyze.
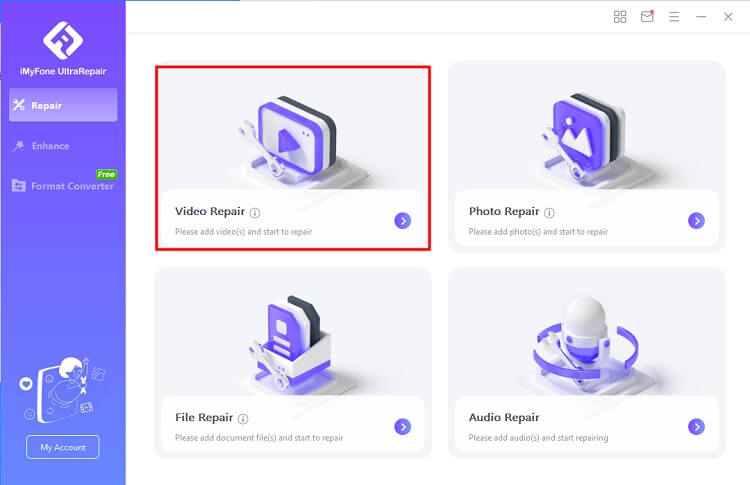
Step 3: Once the analysis is complete, the iMyFone UltraRepair tool will provide you with a detailed report of the video issues that were found.
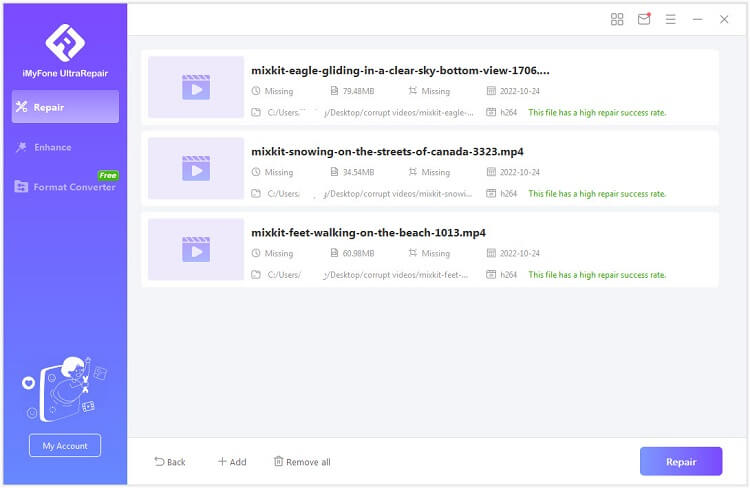
Step 4: To begin the procedure, click "Repair". Save the repaired videos to your computer using a pop-up window that appears after the repair process is complete.
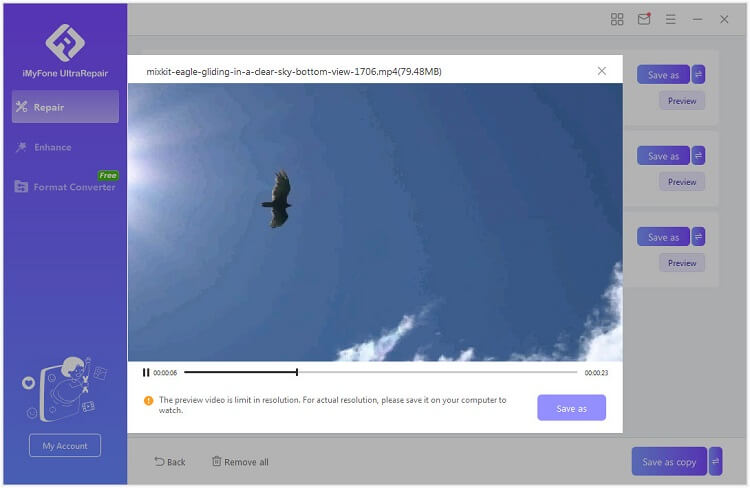
Part 3. Other Possible Ways to Repair VLC Slow/Choppy Playback
If you don’t want to invest in a program, there are other ways to try and fix VLC slow/choppy playback issues. Here are some other possible solutions you can consider to fix the VLC slow playback.
01 Disable/Enable GPU Acceleration in VLC
One possible reason for choppy 4K playback in VLC is an issue with GPU acceleration. GPU acceleration can improve the playback performance by offloading processing tasks to the graphics card. However, it can also cause issues if there are conflicts with your system's graphics card driver or other software.
To disable/enable GPU acceleration in VLC, follow these steps:
Step 1: Open VLC and go to the "Tools" menu. Then select "Preferences" from the drop-down menu.
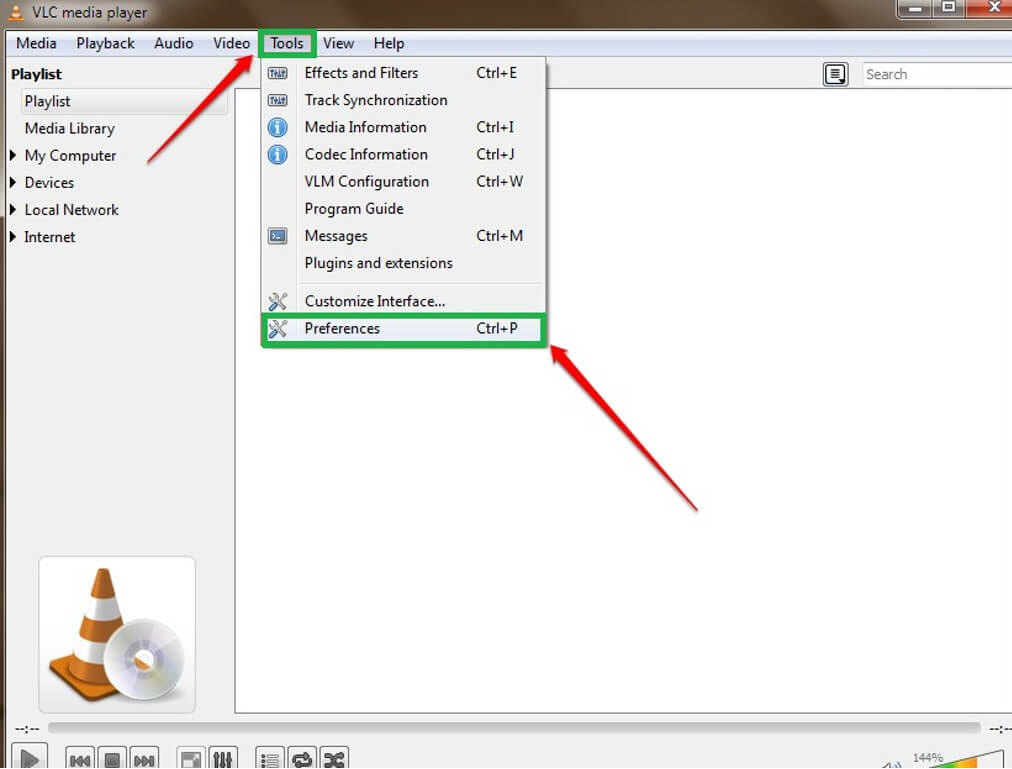
Step 2: In the "Simple" or "All" settings view, click on the "Input/Codecs" tab.
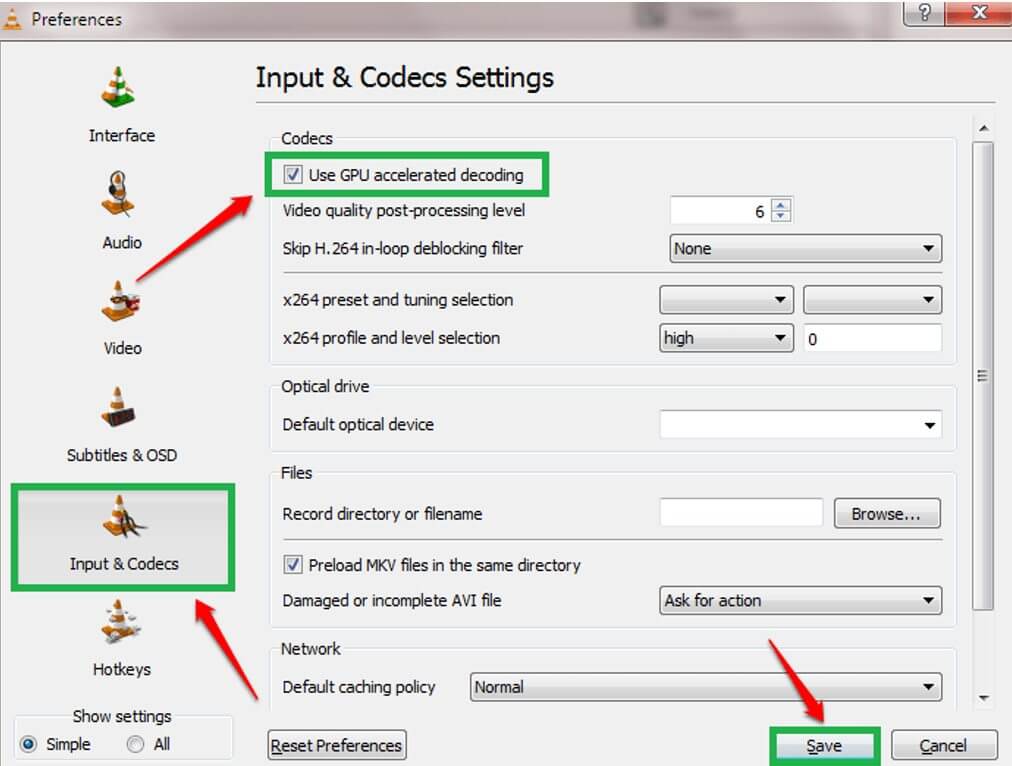
Step 3: Scroll down to the "Hardware-accelerated decoding" section. To disable GPU acceleration, select "Disable" from the drop-down menu. Or to enable GPU acceleration, select "Automatic" or "Enable" from the drop-down menu.
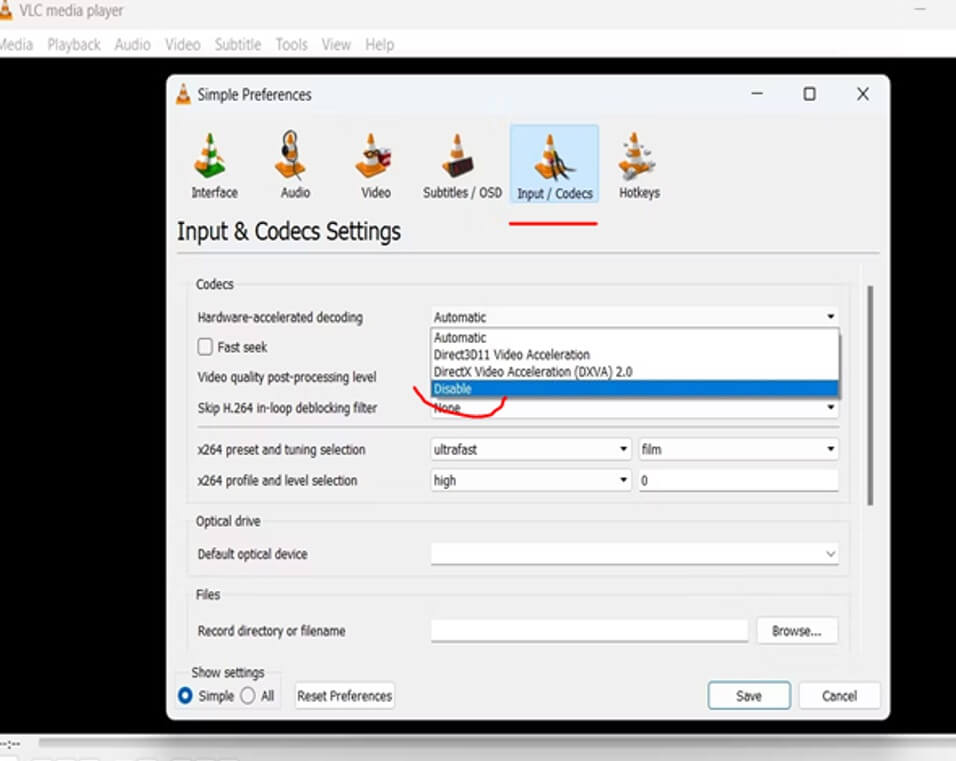
Step 4: To make the changes effective, click "Save". After VLC has been restarted, try playing your 4K video again.
Step 5: Save the repaired videos to your computer using a pop-up window that appears after the repair process is complete.
02 Change VLC Video Output Module
VLC has several video output modules that control how video is displayed on your screen. If the current video output module is causing choppy playback, switching to a different module may help to improve performance.
To change the VLC video output module, follow these steps:
Step 1: Open VLC and go to the "Tools" menu. Then, select "Preferences" from the drop-down menu.
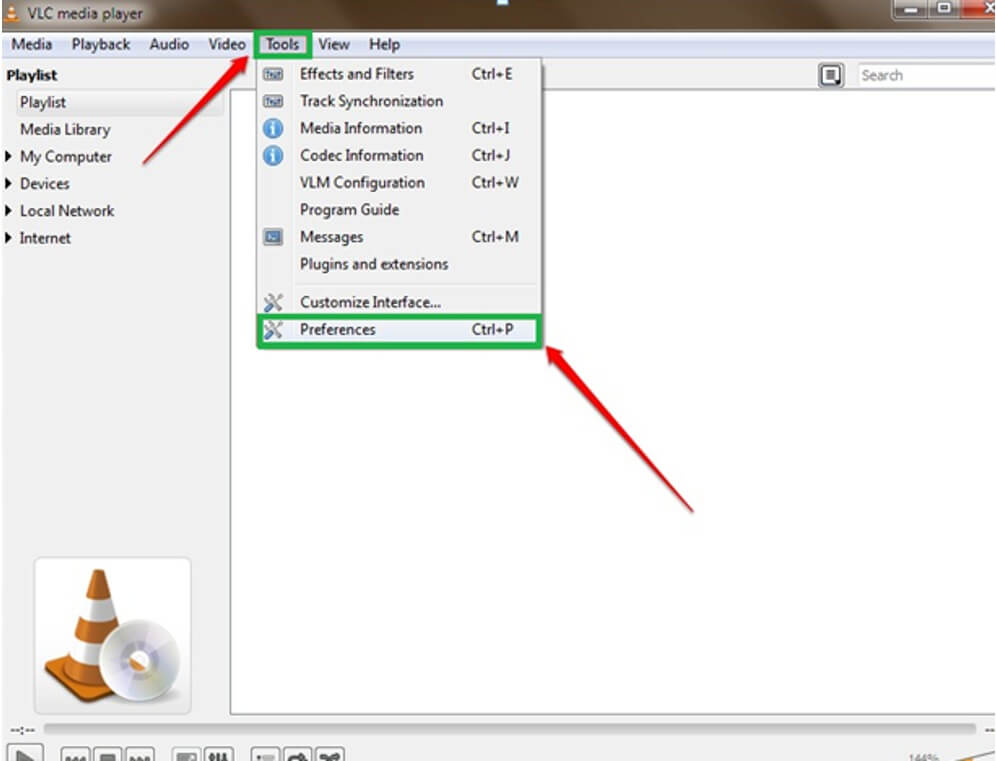
Step 2: In the "Simple" or "All" settings view, click on the "Video" tab.
Step 3: In the "Display" section, click on the "Output" dropdown menu and select a different video output module.
Step 4: Click "Save" to apply the changes.
Step 5: Restart VLC and try playing your 4K video again.
03 Modify File Caching Parameter
The file caching parameter in VLC controls how much data is buffered before playback begins. If the buffer is too small, VLC may struggle to keep up with the demands of high-quality 4K video playback, resulting in choppy or lagging playback.
To modify the file caching parameter in VLC, follow these steps:
Step 1: Launch VLC and select the "Tools" option. From the drop-down menu, choose "Preferences". Click the "Input/Codecs" tab in the "Simple" or "All" settings window.
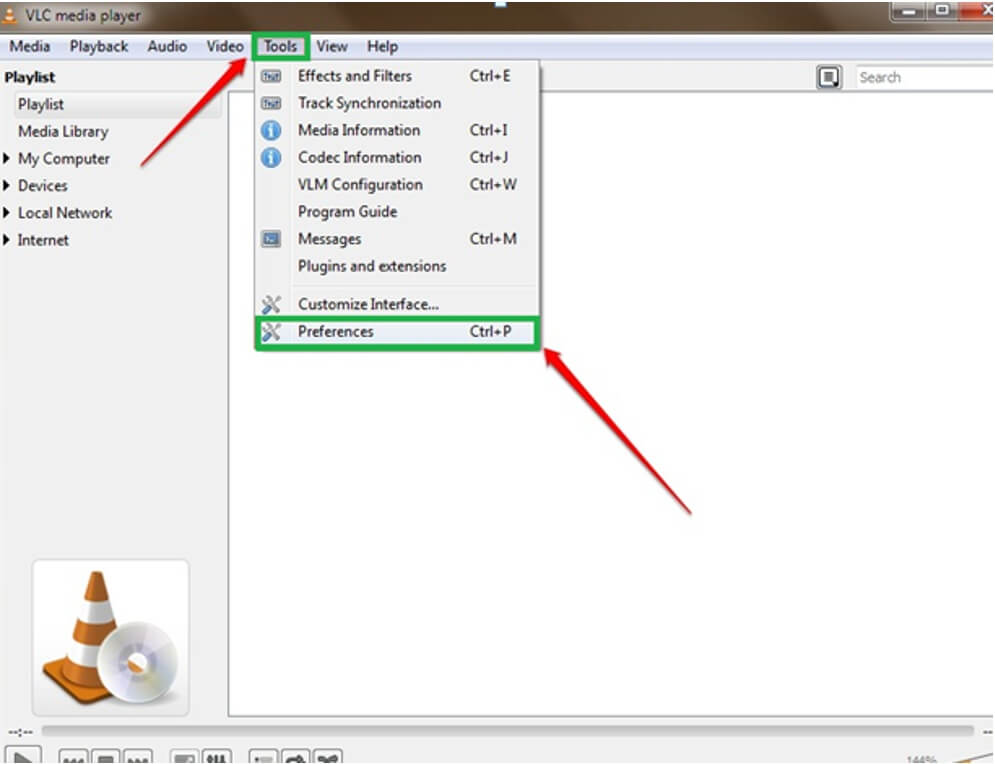
Step 2: In the "Advanced" section, find the "File caching (ms)" field. Increase the value in this field to increase the file caching buffer. A value of 1000ms (1 second) is usually a good starting point.
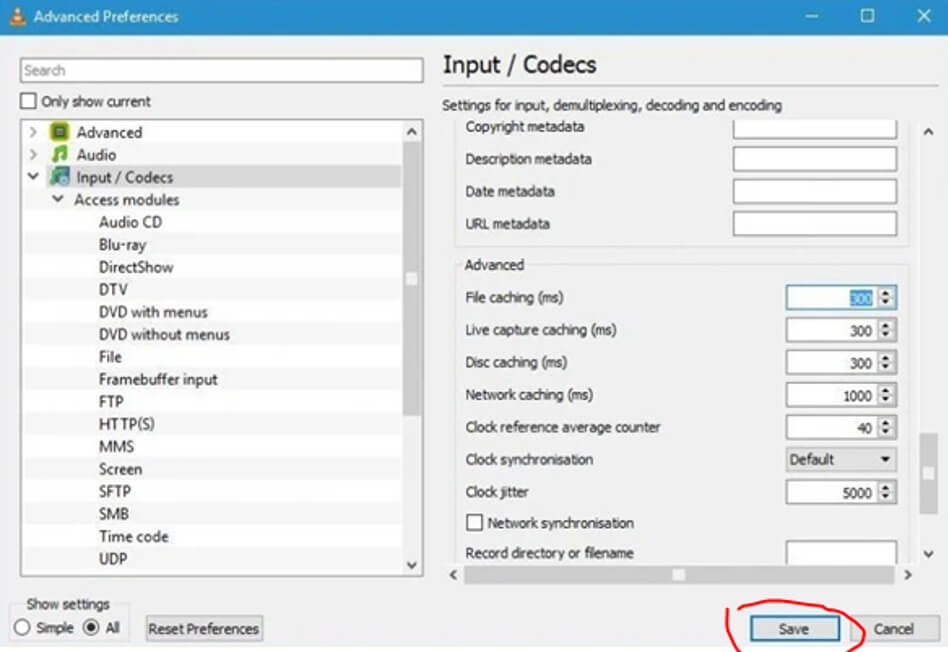
Step 3: Click "Save" to apply the changes and restart VLC and try playing your 4K video again.
04 Convert HD Video
If you have tried everything else to repair VLC 4K choppy playback and nothing seems to be working, changing the video file to a different format may assist. This is because certain video formats may not be compatible with VLC, resulting in poor playback quality.
To Change the Format, follow these simple steps:
Step 1: Visit a video conversion website like CloudConvert or AnyConv. Select the HD video file to convert by clicking the "Select File" button.
Step 2: Choose the export format for your video. We recommend using a format that is known to be VLC-compatible, such as MP4.
Step 3: To begin the conversion, click the "Convert" button. When the conversion is finished, save the new file to your computer.
Step 4: Then, Navigate to the "Media" menu in VLC. Choose the freshly converted video file from the drop-down menu and press the "Open File" button.
Step 5: To see if the choppy playback issue has been rectified, try playing the video in VLC.
05 Update VLC to the Latest Versions
The latest version of VLC includes several performance and compatibility improvements, so updating to the latest version can often help to resolve playback issues.
To update VLC to the latest version, follow these simple steps:
Step 1: Open VLC and go to the "Help" menu.
Step 2: Select "Check for Updates" from the drop-down menu.
Step 3: If an update is available, click on download and install the update.
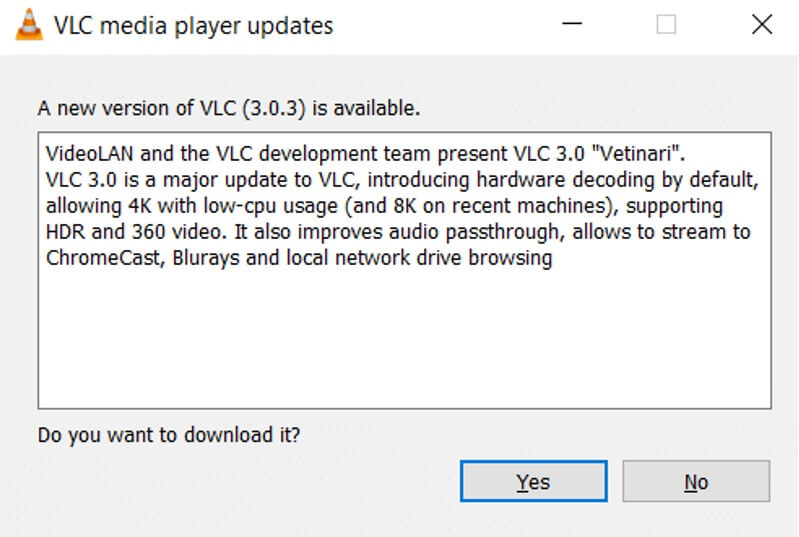
Step 4: The updated version will start downloading.
Step 5: Install the update on your VLC media player.
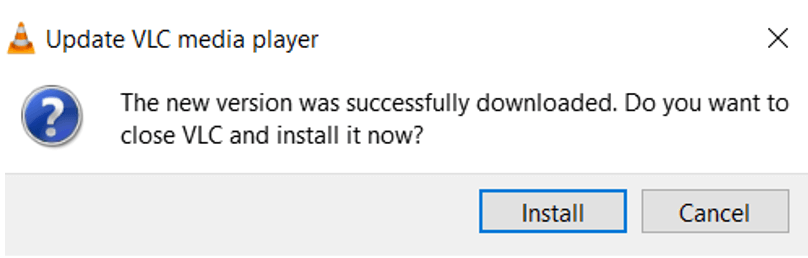
Step 6: Once the update is complete, restart VLC and try playing your 4K video again.
06 Use an Alternative to VLC
If you have tried all the options listed above and still can't get rid of the choppy 4K video playback issue with VLC, it might be time to try another video player. You can use Media Player Classic, PotPlayer, KMPlayer, and other programs.
Conclusion
Following the methods in this guide, you should be able to repair any issues with choppy 4K video playback in VLC and continue enjoying smooth, high-quality video playback. However, we prefer the iMyFone UltraRepair over all others owing to its efficiency and effectiveness. The tool is intended for both novice and professional computer users and gives a quick and easy solution to VLC choppy video playback difficulties.






















