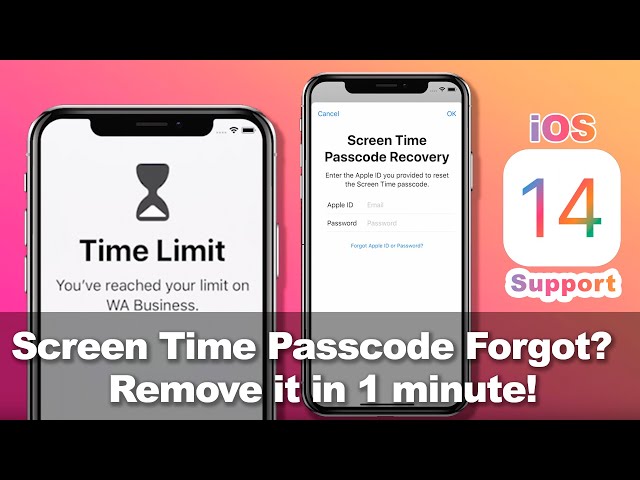The Restrictions on iPhone enables you to restrict certain apps, content types, ratings, privacy settings, and iTunes purchase, etc. You can manage certain applications and features to protect your children from inappropriate content.
You need to set up a 4-digit passcode to enable the Restrictions, and to prevent changes on iPhone or iPad. However, if you forget the passcode, you won’t be able to disable the Restrictions. If you still wonder what does enable restrictions mean, after the upgrade to iOS 11, this article is going to discuss the use of Restrictions, and how to disable Restrictions with or without a passcode.
What Does Enable Restrictions Mean? How to Enable/Disable Restrictions?
When you first set up Restrictions, you may ask what does enable restrictions mean? Restrictions work like parental controls, so you can restrict access to certain content and features. You can set restrictions so your children cannot listen to music or read book with explicit content, watch movies or TV shows with specific ratings, download apps with inappropriate age ratings. Here we will show you how to enable or disable Restrictions mode on your iOS device.
How to enable Restrictions on iPhone:
Step 1: Go to "Settings > General".
Step 2: Tap on "Restrictions > Enable Restriction".
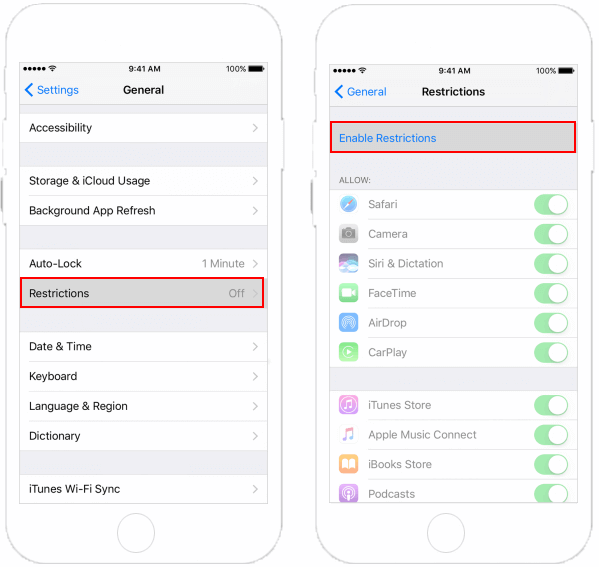
Step 3: Set up a Restriction passcode, and re-enter the passcode to vertify.
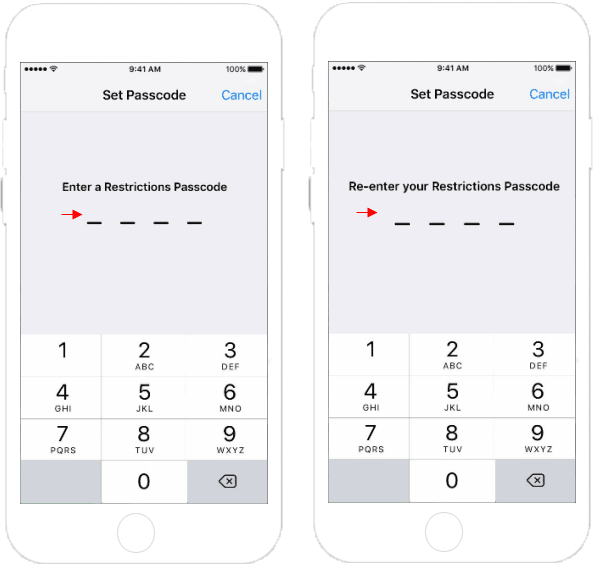
How to disable Restrictions on iPhone
If you remember the Restrictions passcode you set before, you can easily turned it off.
Step 1: Go to "Settings > General > Restrictions". Enter your current Restrictions passcode.
Step 2: Tap on "Disable Restrictions", then enter Restrictions passcode.
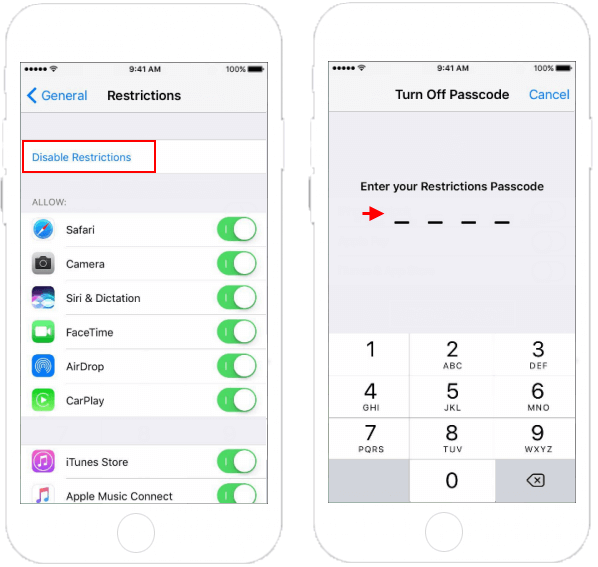
What is the Use of Restrictions?
Internet as a source of knowledge, also can affect the mental health of your children with inappropriate or illegal information. You can enable Restrictions to block or limit specific apps, explicit content and features on your child's iPhone or iPad to help them grow healthily. Here we will introduce some essential features of Restrictions.
#1. Set Content & Privacy Restrictions
You can set up Content and Privacy Restriction to block or limit specific apps and content on your child's device
Step 1. Go to “Settings > Resctictions > Continue”.
Step 2. Choose “This is My [Device]" or "This is My Child's [Device]”.
Step 3. Follow the prompts until you get to Parent Passcode and enter a passcode. Then re-enter the passcode to confirm.
Step 3. Click “Content & Privacy Restriction”, enter your passcode, and turn on the switch.
#2. Prevent iTunes & App Store Purchases
You can prevent your child from being able to install or delete apps, make in-app purchases, etc.
Step 1. Go to “Settings > Resctictions > Content & Privacy Restriction”.
Step 2. If asked, enter your passcode, and click “iTunes & App Store Purchases”.
Step 3. Set to “Don’t Allow”.
#3. Prevent Explicit Content and Content Ratings
You can prevent the playback of music with explicit content and movies or TV shows with specific ratings. Apps also have ratings that can be configured using content restrictions.
Step 1. Go to “Settings > Restrictions > Content & Privacy Restriction > Content Restrictions”.
Step 2. Choose settings you want for each feature. Here are the types of content that you can restrict:
- Ratings
- Music, Podcasts and News
- Music Profiles and Pasts
- Movies
- TV Shows
- Books
- Apps.
#4. Other Uses of Content & Privacy Restrictions
In addition to the 3 most commonly used functions, the Restrictions also inclue other features:
- Restrict Siri web search
- Restrict Game Center
- Prevent web content
- Allow changes to privacy settings
- Allow changes to other settings and features
How to Disable Restrictions without passcode
Restrictions help you to manage contents, apps and features you want your children to access. It will be quite easy for you to disable Restrictions by entering your current passcode. But it is also common that you forgot a Restrictions passcode. You can remove your forgotten Restrictions by resetting your device through iTunes, but this will cause data loss and you cannot restore from a backup because it will also restore your Restrictions passcode.
There is a better choice for you to disable your forgotten Restrictions passcode without data loss. iMyFone LockWiper can easily disable your Restrictions passcode without backup or restoring. It will just take 2 simple steps within several minutes to recover your Restrictions passcode without technical difficulty.
Key features of iMyFone LockWiper:
- Disable Restrictions on iPhone, iPad or iPod touch.
- Removes all iOS locks from iOS devices in a few clicks.
- Unlocks all iPad or iPhone screen locks even 4-digit & 6-digit passcodes, Touch ID and Face ID.
- Very efficient in removing Apple ID and iCloud account from the iOS device.
- Support all iOS versions and devices including iOS 16/17 and iPhone 13/14/15 series.
Steps to disable Restrictions passcode on iOS device using LockWiper:
Step 1: Click the blue download buttons above and install iMyFone LockWiper on your computer. Choose "Unlock Screen Time Passcode".

Step 2: Connect your iPhone/iPad/iPod touch to computer. Hit "Start to Unlock" and it will start removing the Screen Time passcode from your device. The whole process will take you a few seconds.
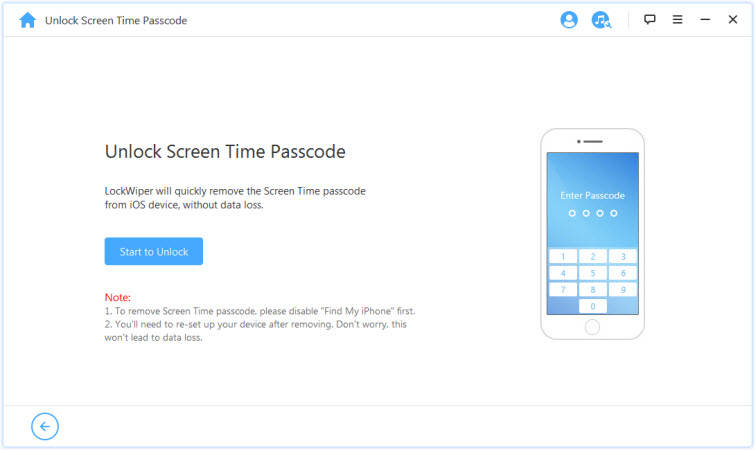
Step 3: The whole process will take you a few seconds. Then the Screen Time passcode will be removed successfully.
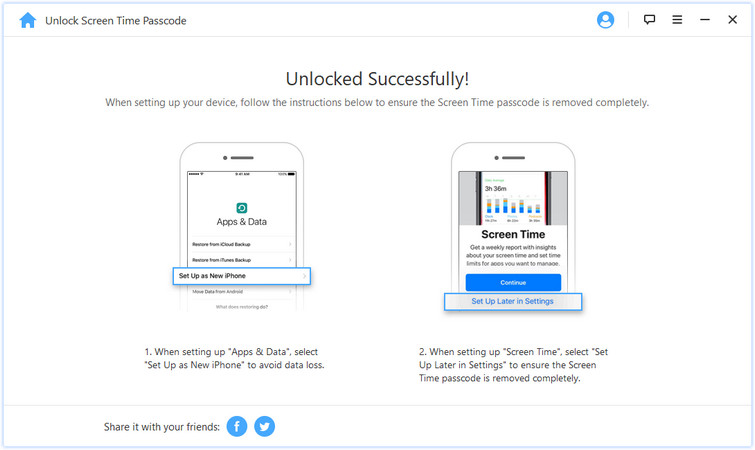
Check The Video Guide If You Can't Remember Your Screen Time Passcode
Note
- If "Find My" is enabled on your device, it will show you the instructions to turn it off. When you do it, the unlocking will continue.
- After unlocking, you need to set up your device. But don't worry, this won't cause any data loss.






















 June 5, 2024
June 5, 2024