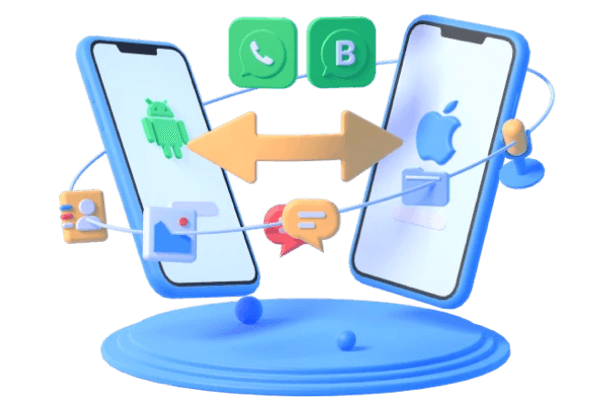[4 Ways] How to Make a Backup from WhatsApp Web?
Category: Transfer WhatsApp

5 mins read
Here's how to backup WhatsApp from PC for FREE. You can also preview all the messages and restore the ones you want.
WhatsApp web allows us to chat without even having to install anything on the PC. As it is used more frequently, many users want to know how to backup to WhatsApp Web directly. This would be the focus area today.
We are going to introduce different methods to backup WhatsApp Web and view WhatsApp data on PC or laptop.

In this article:
Part 1. Can You Make a Backup from WhatsApp Web?
Definitely yes.
To manage WhatsApp Web data is easier, then it will show you a Google extension called Backup WhatsApp Chats to backup WhatsApp Web directly and a free tool to backup WhatsApp from PC.
You would be interested: What is it and how does WhatsApp Web work on various devices?
Part 2. How to Backup WhatsApp from PC for FREE?
Here are three methods to backup WhatsApp Web to PC:
- 1. Backup WhatsApp Web for Tech Newbies Via Third-party WhatsApp data management software
- 2. Screenshot or record WhatsApp as a backup on PC
- 3. Export WhatsApp Web chat to PC
1 Easiest Way to Backup WhatsApp Web for Tech Newbies
A very viable alternative when it comes to backing up your WhatsApp chats to a PC is the WhatsApp transfer tool iMyTrans.
In this case, its ability to create backups on your PC is a useful alternative for using WhatsApp Web as a backup. If you are hoping to restore these backup files to your phone or another, it will be the perfect choice for you.
Why choose iMyFone iMyTrans?
- WhatsApp Backup is FREE and very easy to use.
- Supports Android and iPhone devices (including Android 13 and iPhone 14), WhatsApp Business, and WhatsApp Messenger.
- You can transfer WhatsApp from iPhone to Android, Android to iPhone, iPhone to iPhone and Android to Android.
- You can also restore WhatsApp from iCloud to Android regardless of its operating system (Android or iOS).
[Video Tutorial] How to Backup WhatsApp from PC
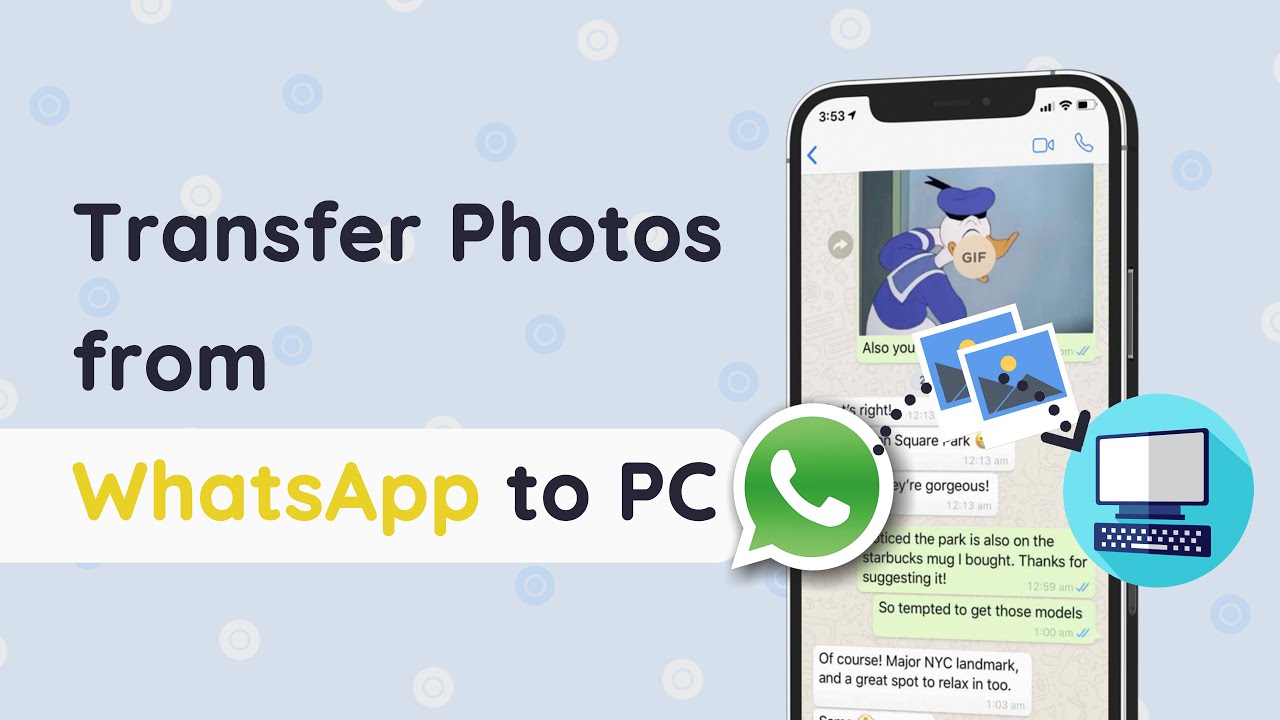
Step 1 Backup WhatsApp
1. Connect mobile phone to PC. Launch the iTransor for WhatsApp software and select WhatsApp Backup to Devices in the sidebar.
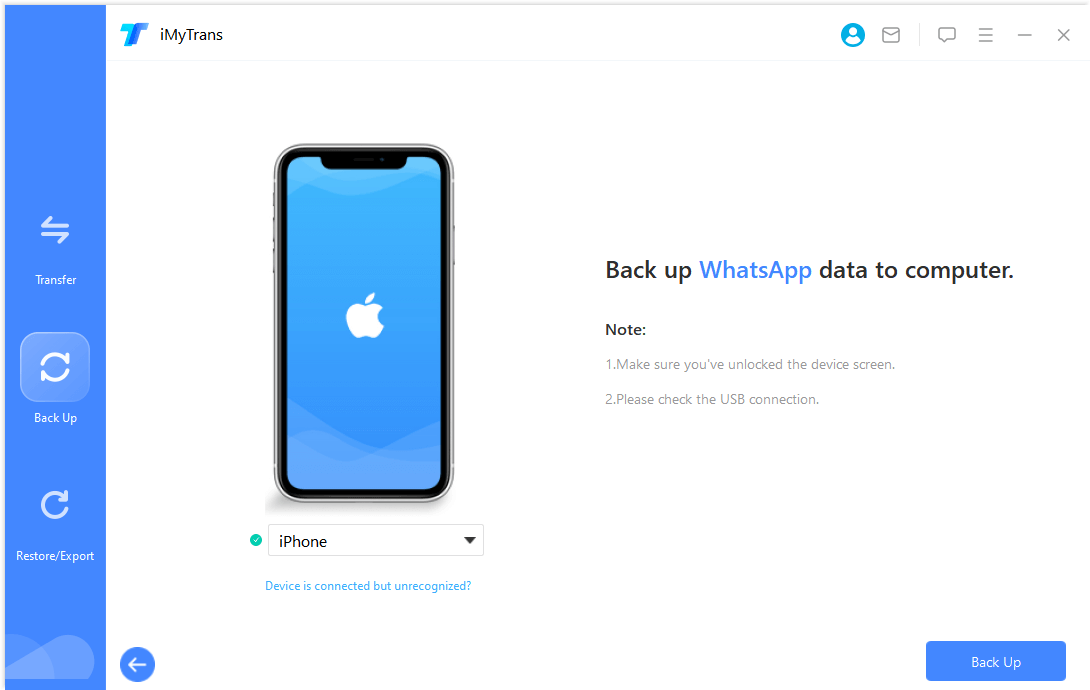
2. Just select the "Backup" button, and after a while, the progress bar will fill completely to show that the backup has been created.
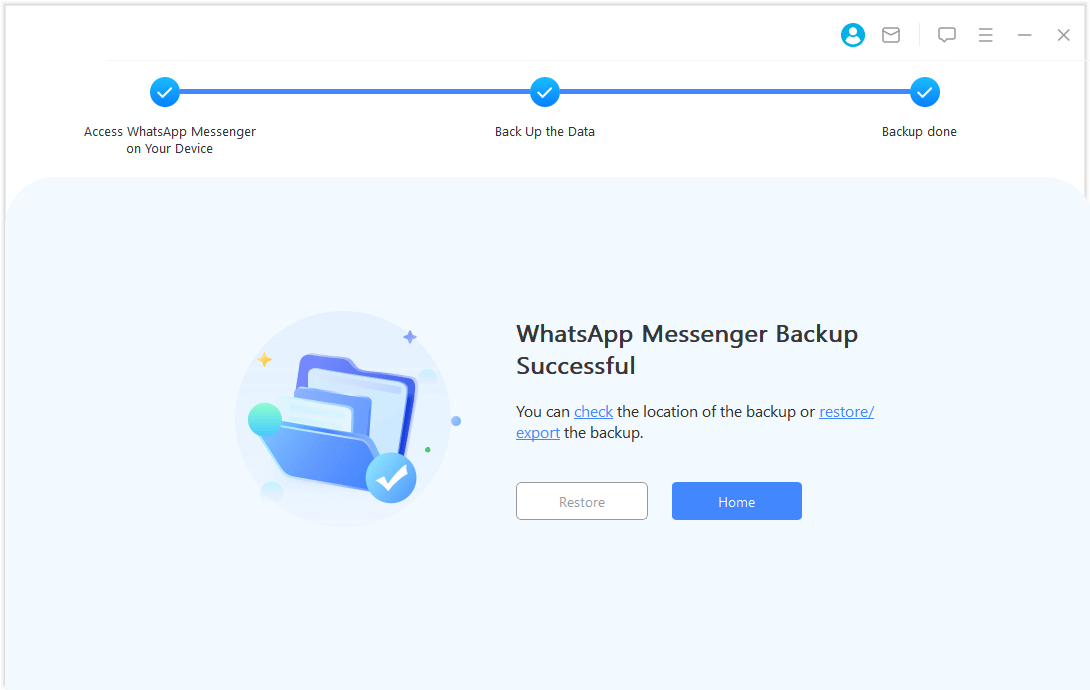
Now you can save and access the WhatsApp backup in iTransor for WhatsApp, now you have to export it to PC.
Step 2 Export WhatsApp backup to PC
It supports you to export WhatsApp in 3 formats: .csv, .xls and .html. We recommend that you choose the .HTML format, as WhatsApp messages will be displayed exactly as they are on your mobile phone. Which means that you can not only read the exported text messages, but also images, videos, and even audio messages.
Follow below steps to export WhatsApp chat on PC
1. Choose Export/Restore WhatsApp Backup from the left panel menu. Find the WhatsApp backup you made to export the list, then tap the Export to computer button.
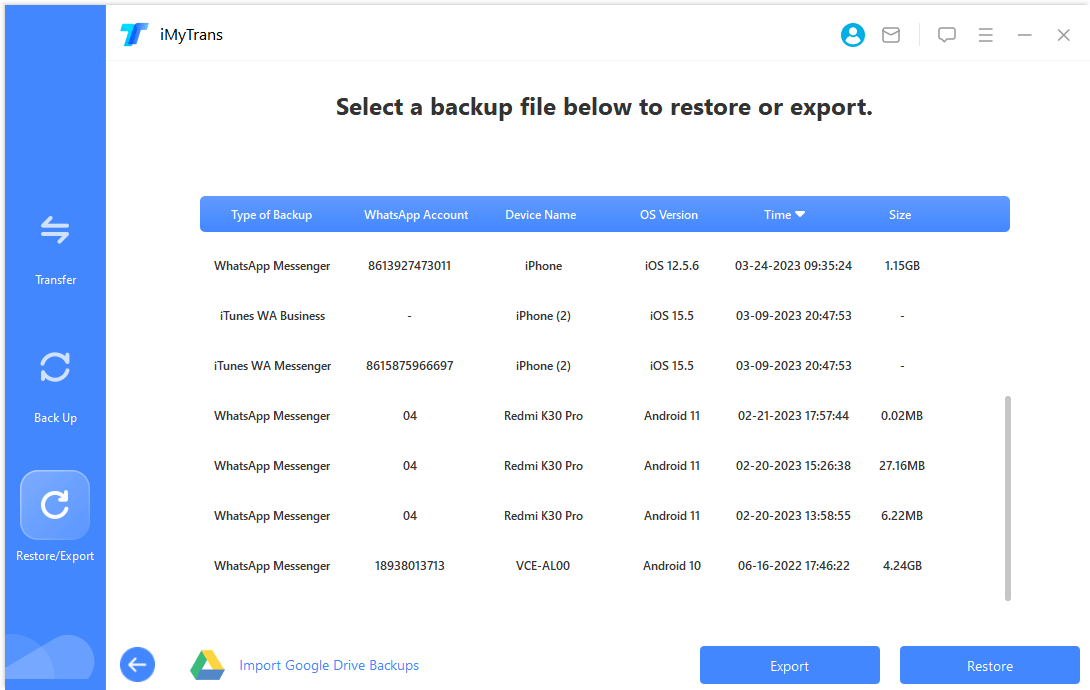
2. After that, the program will start to scan the data in your backup and then you can see all the chats and attachments in your WhatsApp backup. Select all the chats you want to export and just click the Export button.
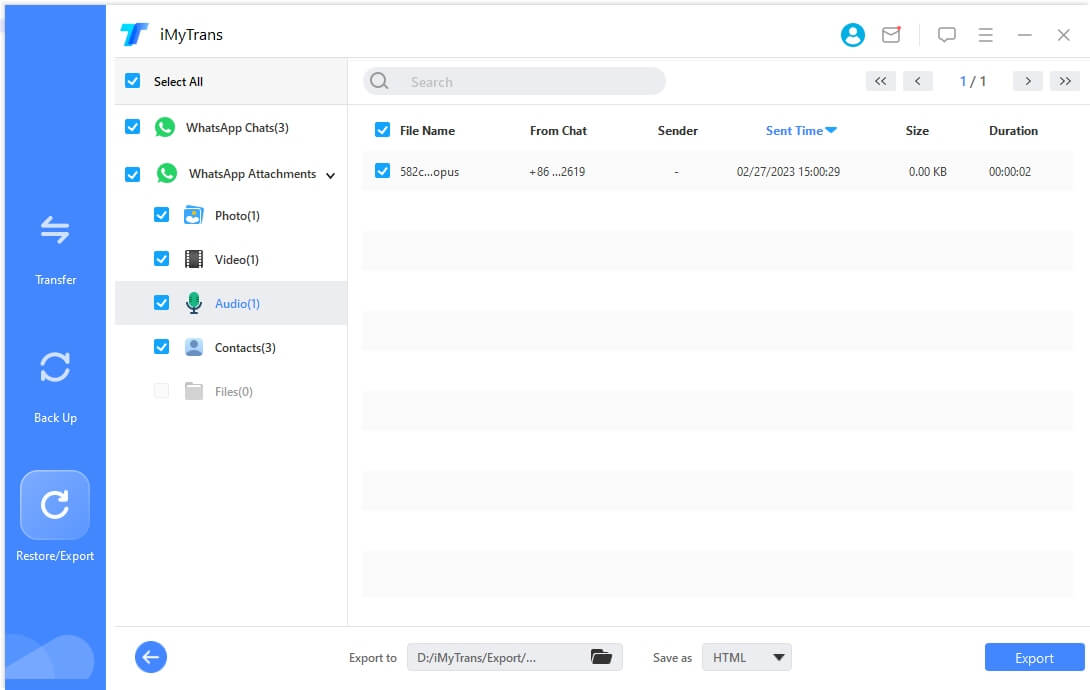
3. The exported WhatsApp data can also be viewed on PC at a later time.
Transfer/Back up/Restore WhatsApp in one App
100,000+ people have downloaded it.
- Transfer WhatsApp between devices with different OSs, i.e., iOS to Android, Android to iOS.
- Supports 6000+ different smartphone models running on iOS and Android.
- Transfer safely without resetting devices or deleting original data.
- Supports phone-to-phone transfer, phone-to-computer transfer, and backup & restore.
- Fully compatible with the latest OS version.
2 Screenshot or Record WhatsApp as A Backup on PC
If you just want to back up a specific WhatsApp message, video, or photo, taking a screenshot or recording on PC is more directly. Also, you can share the backup to your friends or factfinder.
1. For Windows
- Taking a Screenshot - Entire Screen: Press the Print Screen (PrtScn) key. This will capture your entire screen and copy it to your clipboard. You can then paste it into an image editing program like Paint or Photoshop, or directly into another application.
- Taking a Screenshot - Specific Window: Press Alt + Print Screen together. This will only capture the window that is currently active and copy it to your clipboard.
- Recording Your Screen Via Xbox Game Bar: Press Windows Key + G to open the Xbox Game Bar. Click the microphone icon to start recording. You can choose to record the entire screen or just a specific window. When you're finished recording, press the stop button. Recordings are saved in a capture folder within your Videos folder.
2. For Mac
- Screenshot Entire Screen: Capture your entire screen by pressing Shift + Command + 3. The screenshot will be automatically saved to your desktop.
- Screenshot Specific Area: Capture a specific area of your screen by pressing Shift + Command + 4. Your cursor will turn into a crosshair. Drag the crosshair to select the area you want to capture, then release your mouse or trackpad button.
- Screenshot Window Only: Capture only the active window by pressing Shift + Command + 4 followed by the Space bar. Your cursor will change to show the entire window. Click to capture.
3 Export WhatsApp Web to PC
Fortunately, WhatsApp Web offers the ability to export WhatsApp chats. While exporting chats to your computer, you can also save text files of WhatsApp messages. To use it, open the chat you want to export, click on the three dots in the top right corner and select "Export Chat".
Part 3. How to Backup WhatsApp Web with Google Extension?
Thanks to Google Chrome, it has developed an extension that allows us to download all our WhatsApp chats by making a backup copy.
The extension is called Backup WhatsApp Chats. Its operation is simple. Just follow the steps below:
Step 1. Add the WhatsApp Chats extension to your Chrome browser.
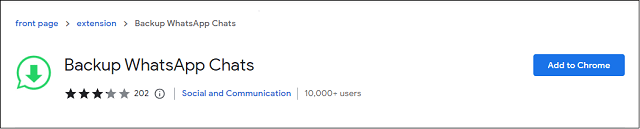
Step 2. Sign in to your Google account to use the extension. And allow the permissions for the extension.
Step 3. Log in to WhatsApp Web at https://web.whatsapp.com/.
Step 4. Choose a chat you'd like to back up and click the extension icon again, adjust the date fields, and click Download. Check the "take media files" checkbox if you also want to download images and other files. You can choose to save your chat as a CSV/HTML file.
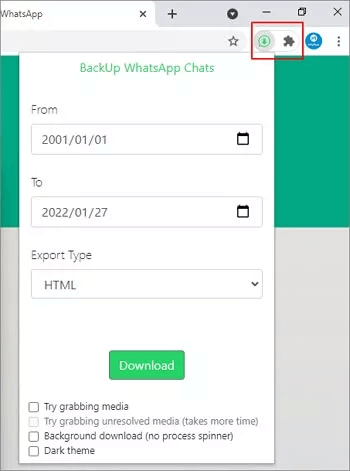
When the download is complete, the resulting file will be saved to the same folder that all downloaded files are usually saved to.
If nothing happens, please reload the page and try again.
You may be wondering if it is really useful, you can find Backup WhatsApp Chats reviews on Chrome Web Store and its advantages and disadvantages.
- Easy to use
- It's affordable
- It does not have a free version
- You can only download the chats one by one
- Sometimes it gets stuck due to internet connection
Conclusion
Hopefully, this article will help you easily create your own WhatsApp backups. If you liked the article, feel free to share it with others so that more people can avoid losing their important WhatsApp messages at any time.