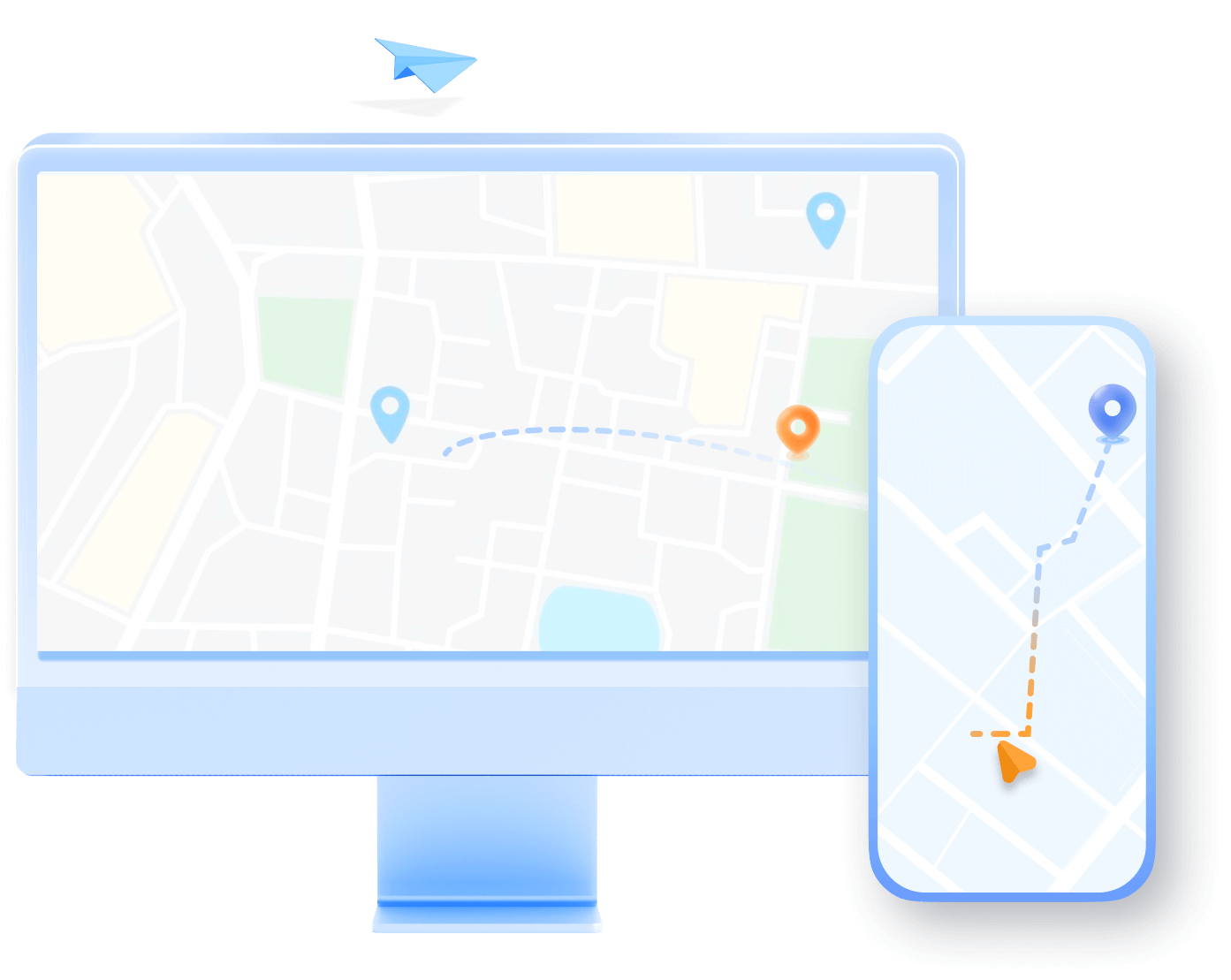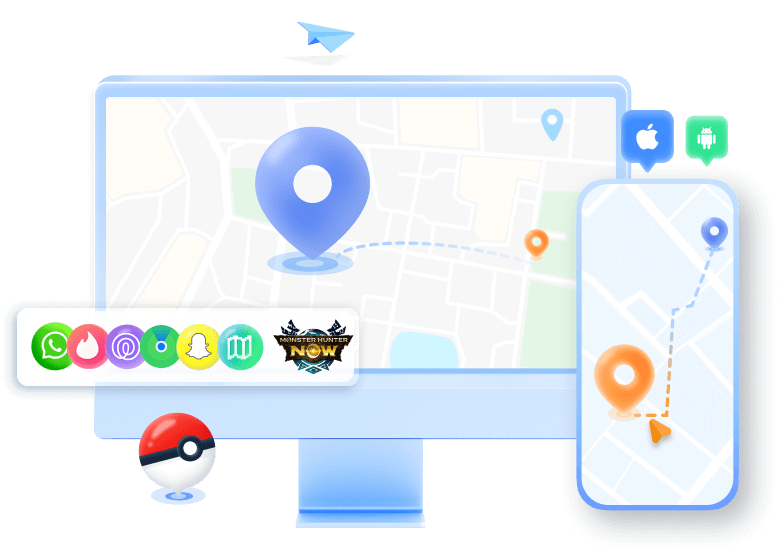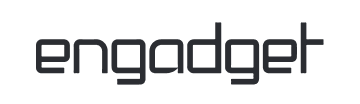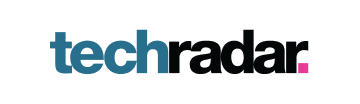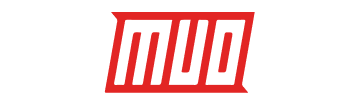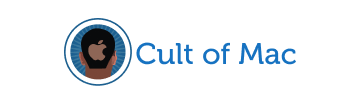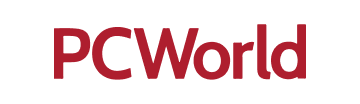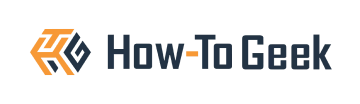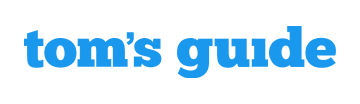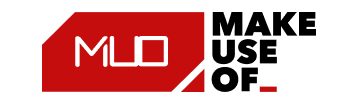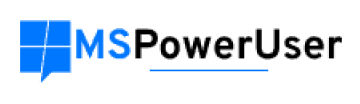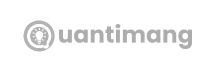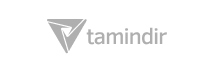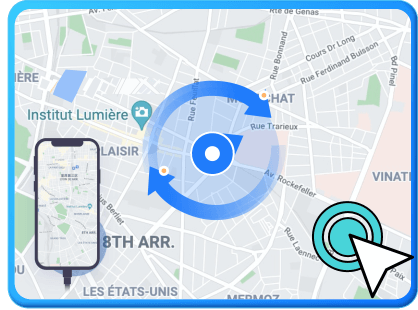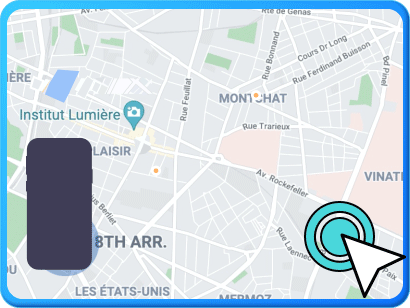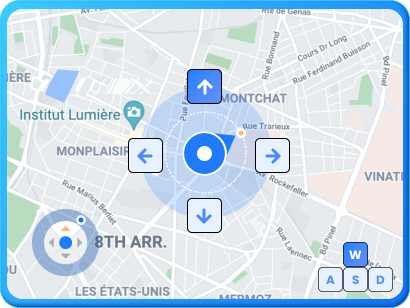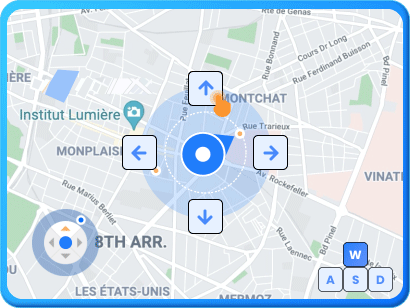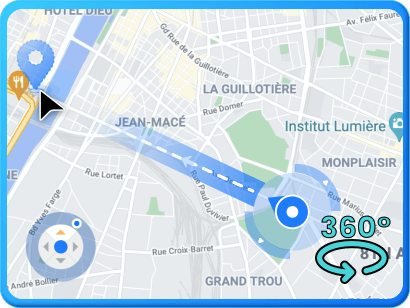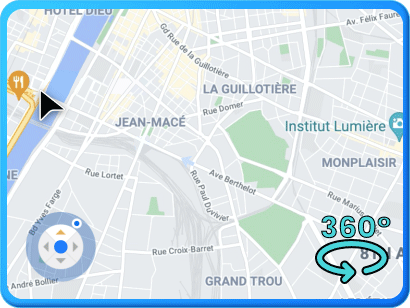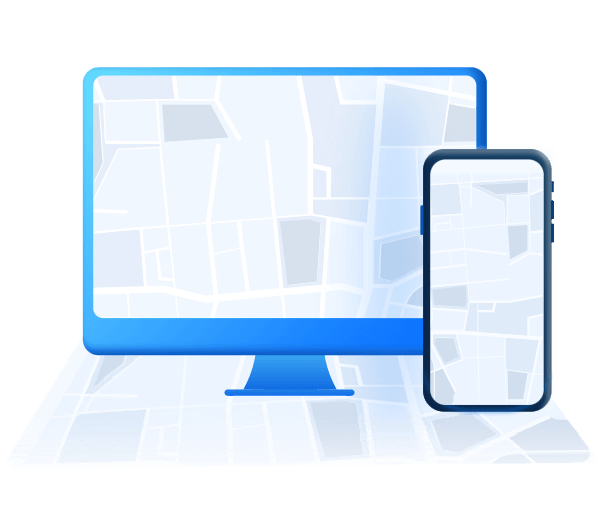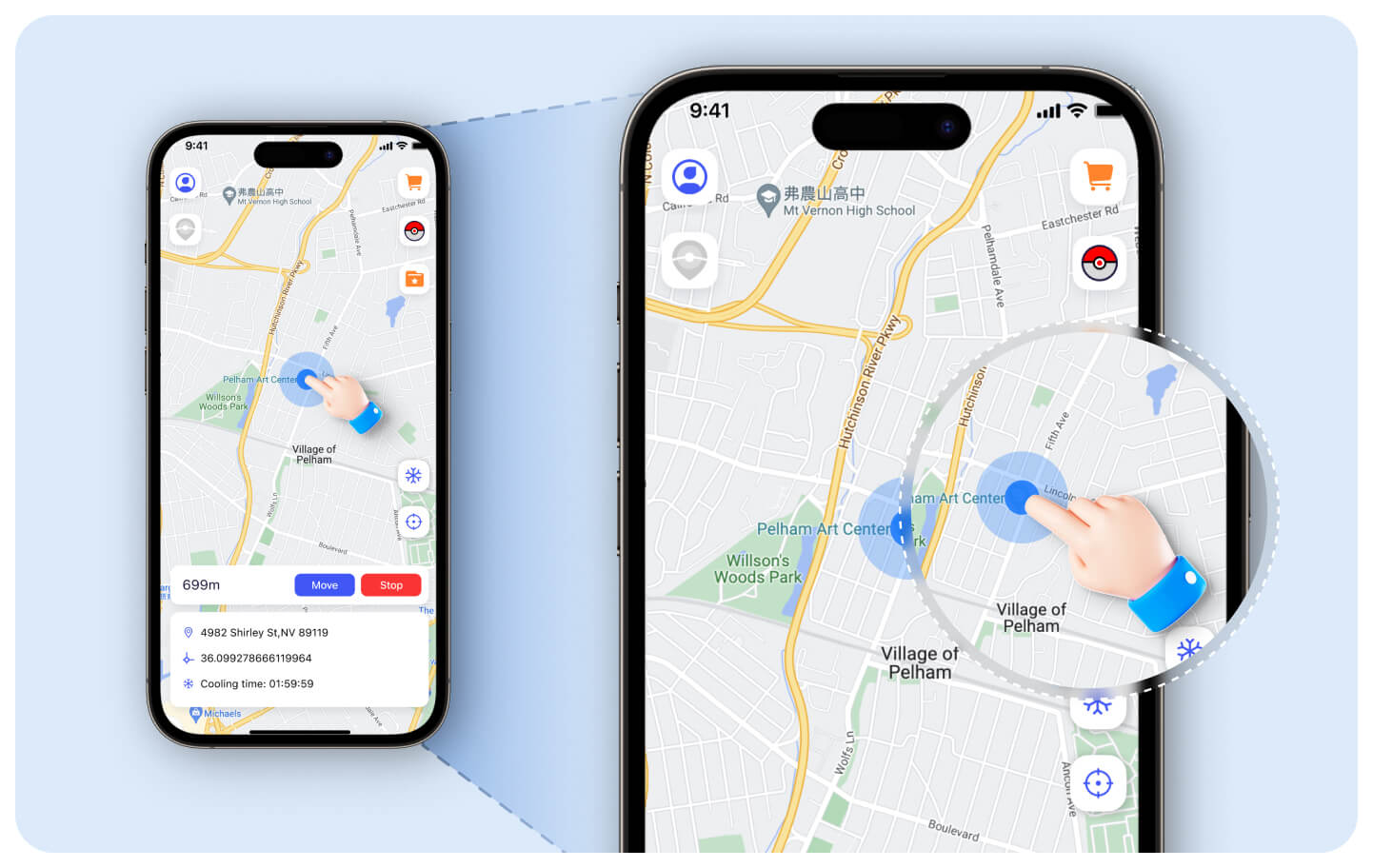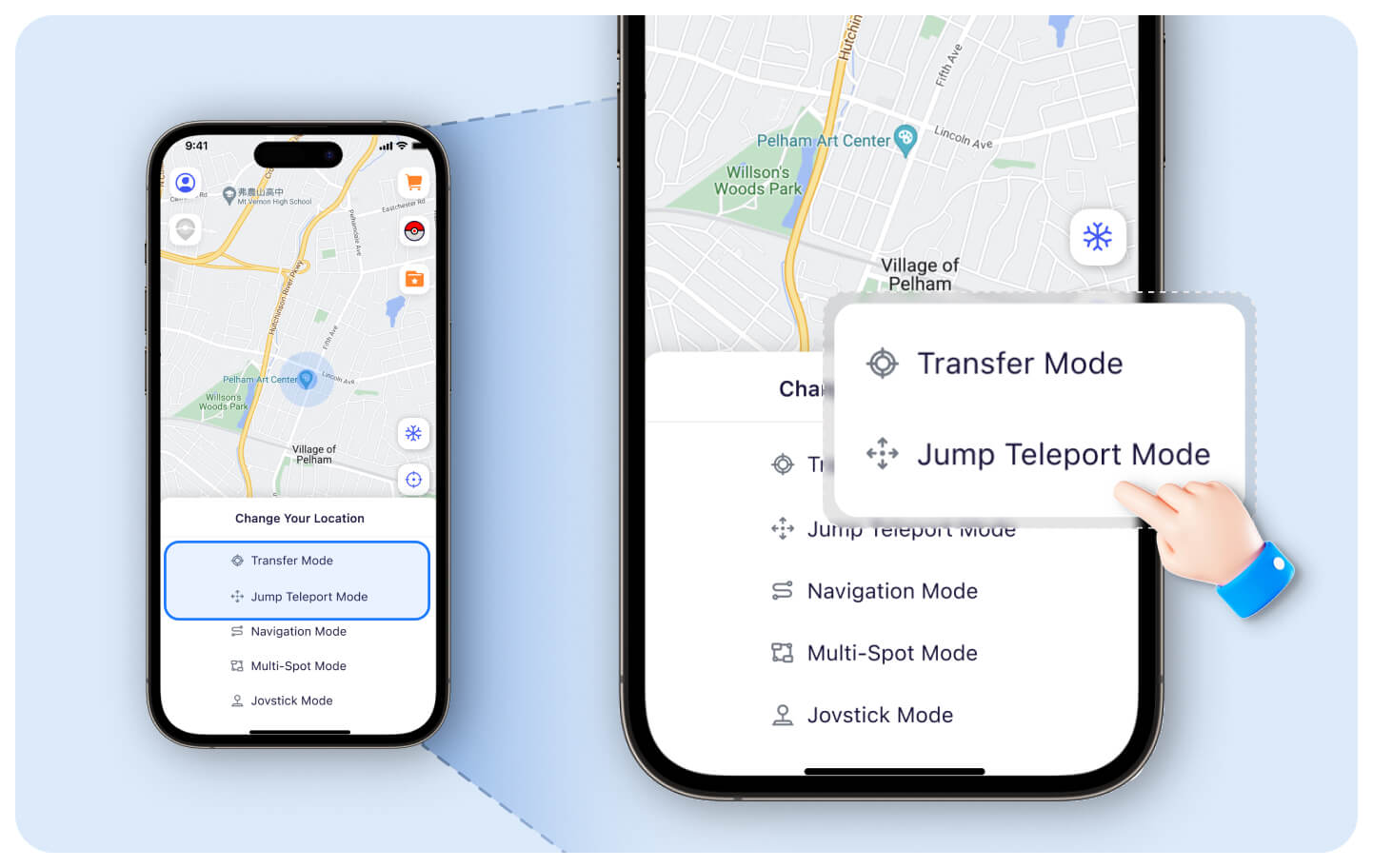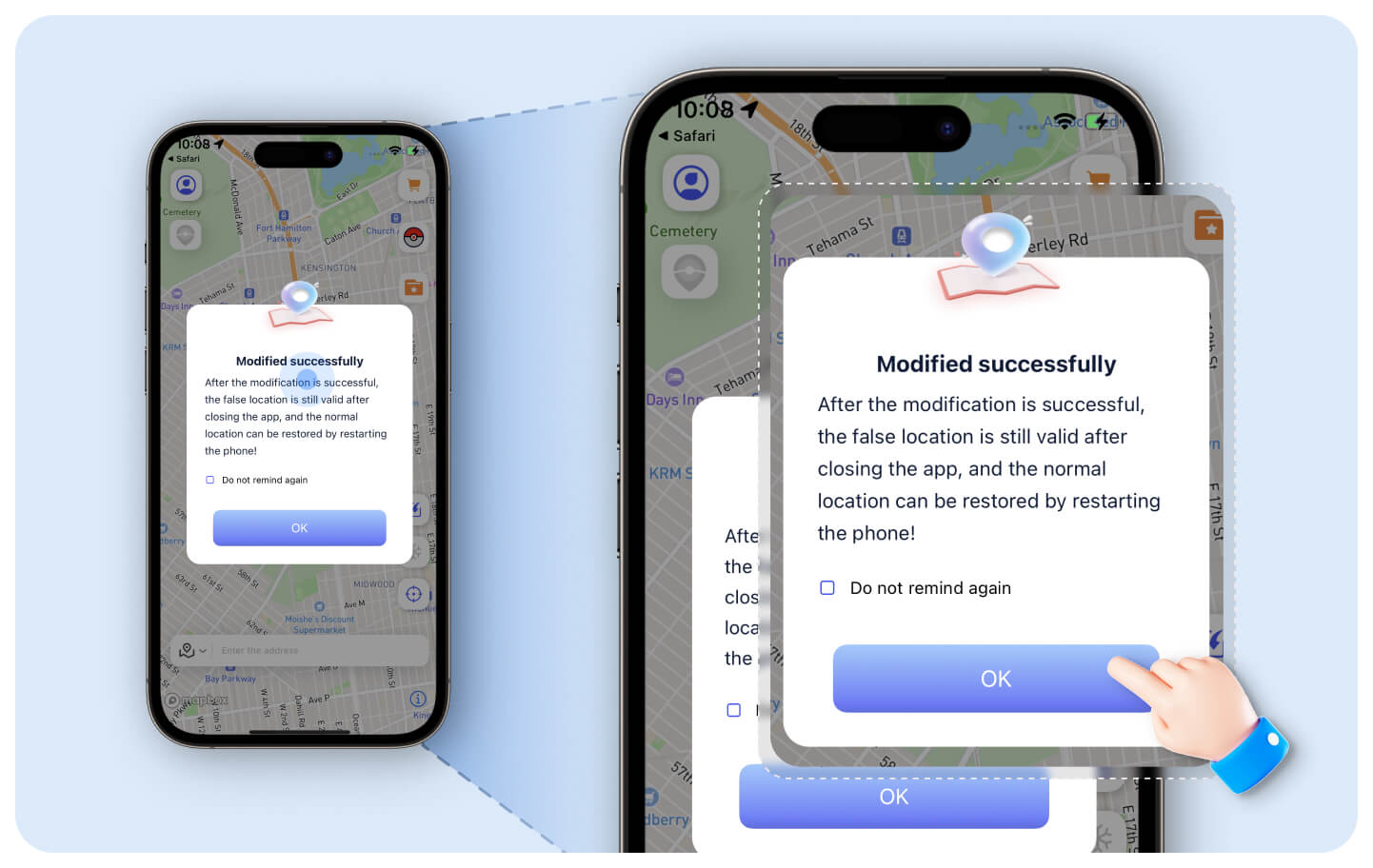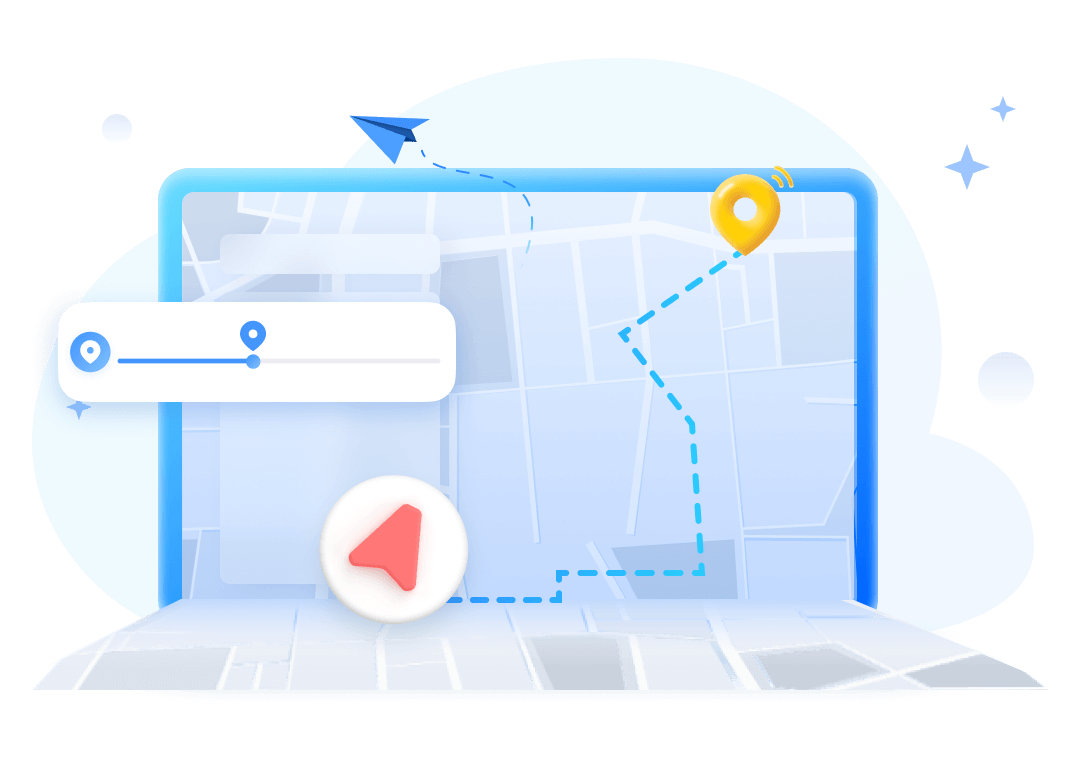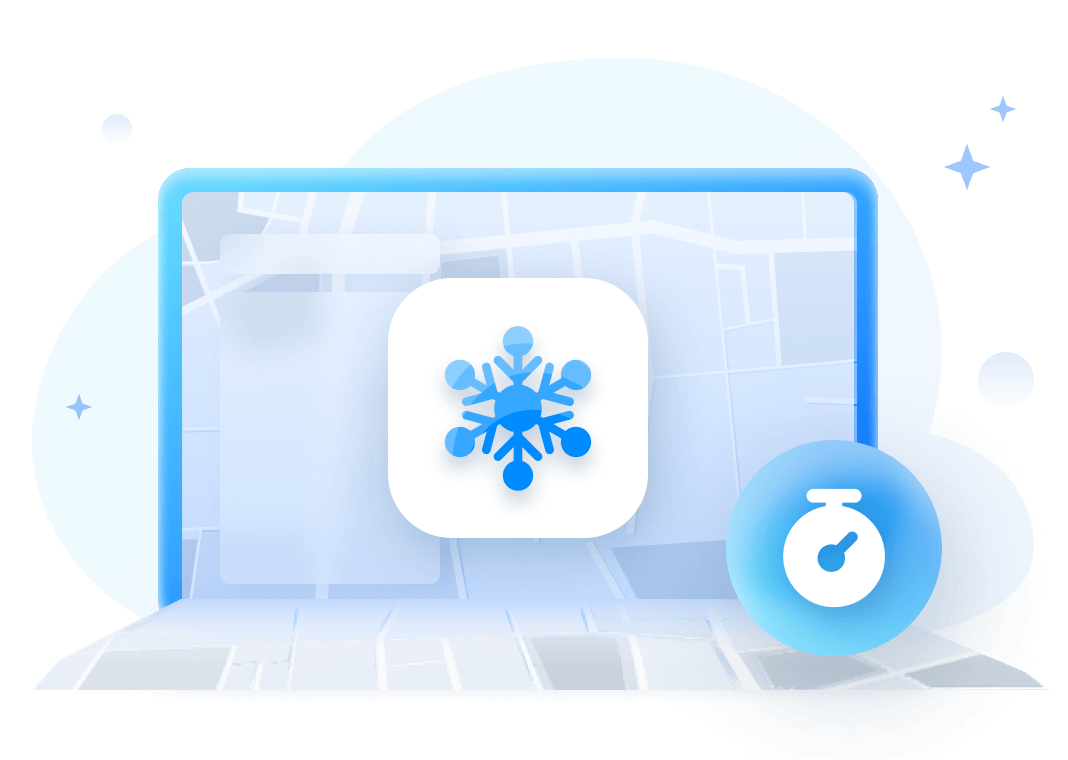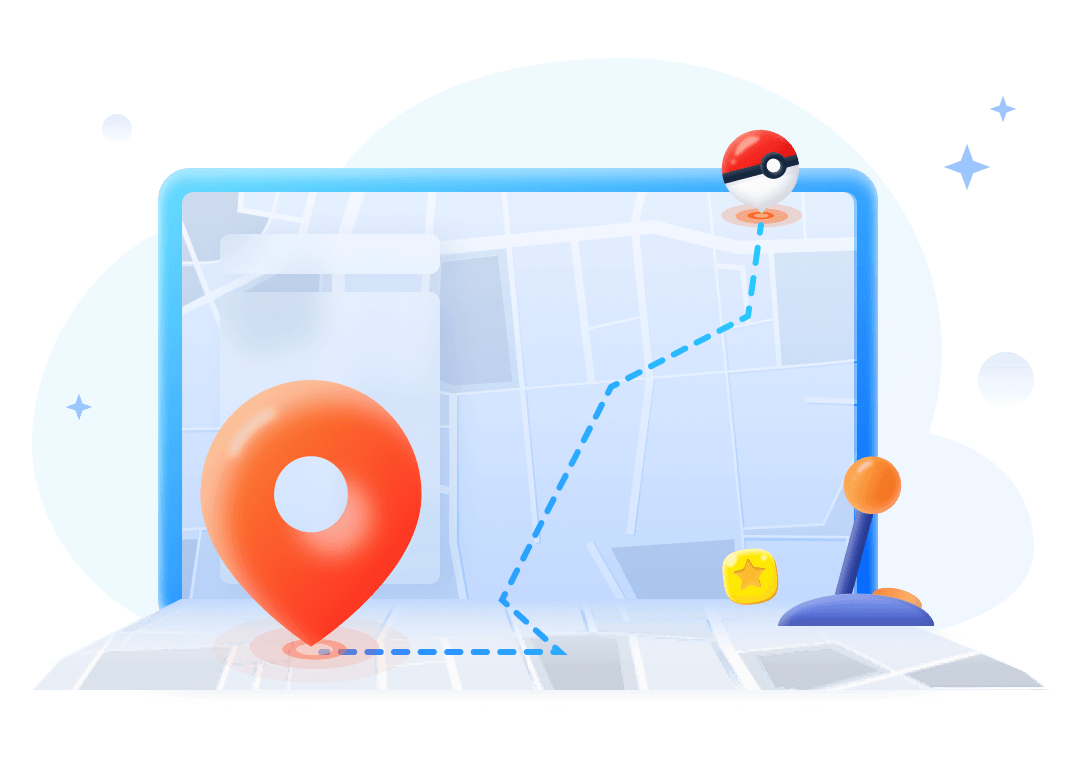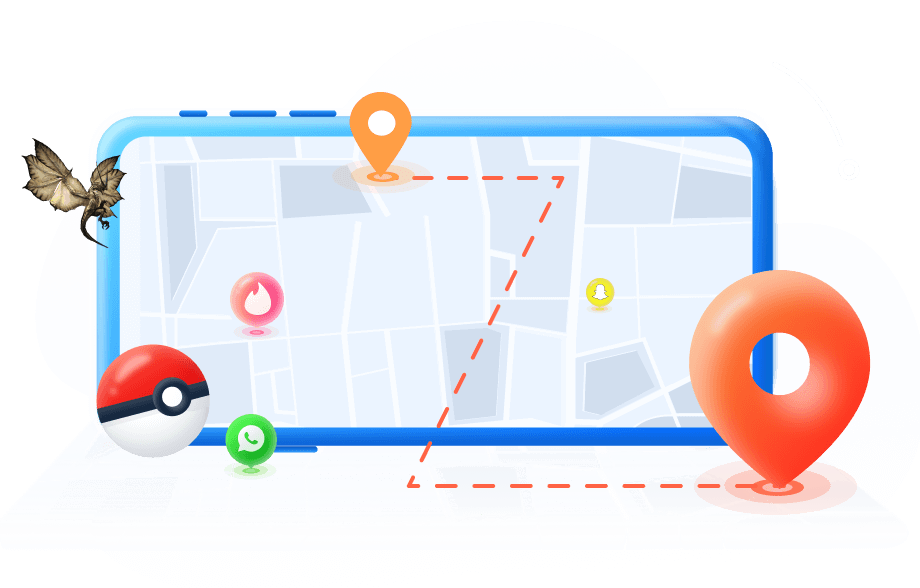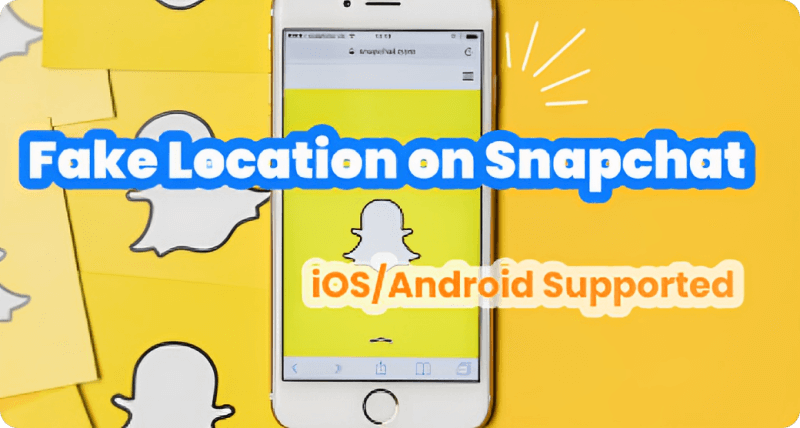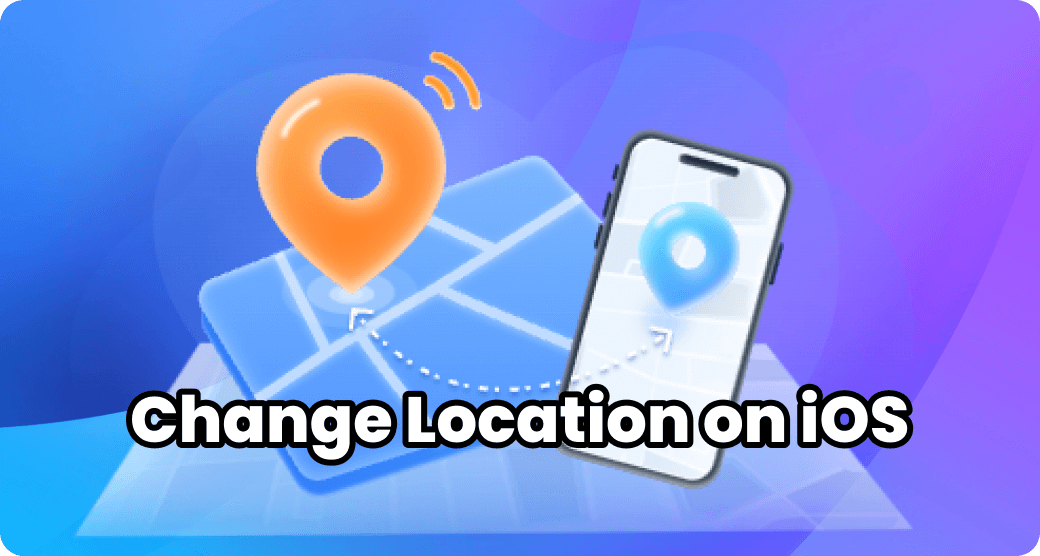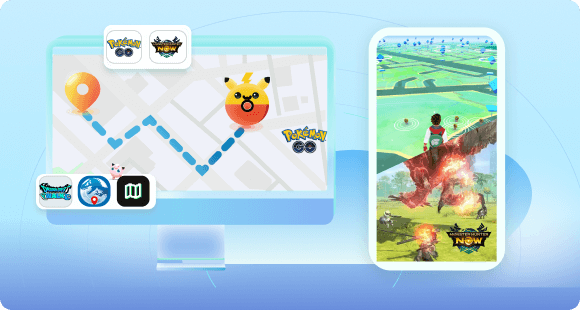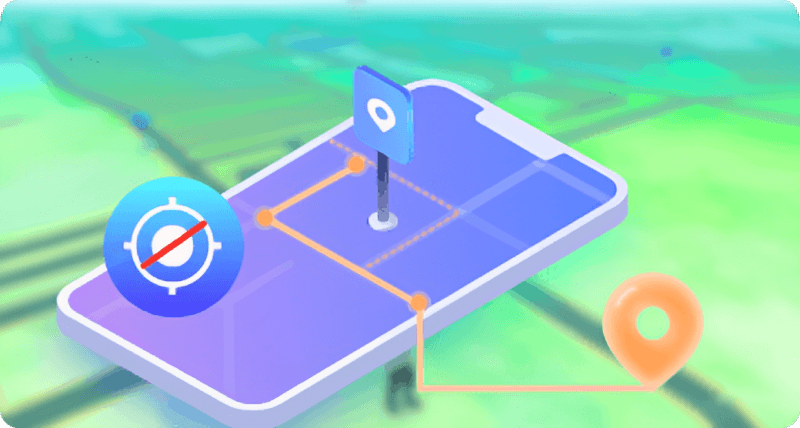AR Games Tips
Change GPS Location on iPhone/Android with 1 Click
iMyFone AnyTo Location Changer offers a free trial to effortlessly change GPS locations on iPhone and Android with just one click. It allows you to modify your location for AR games, safeguard your privacy by preventing tracking, and access geo-restricted services seamlessly.










































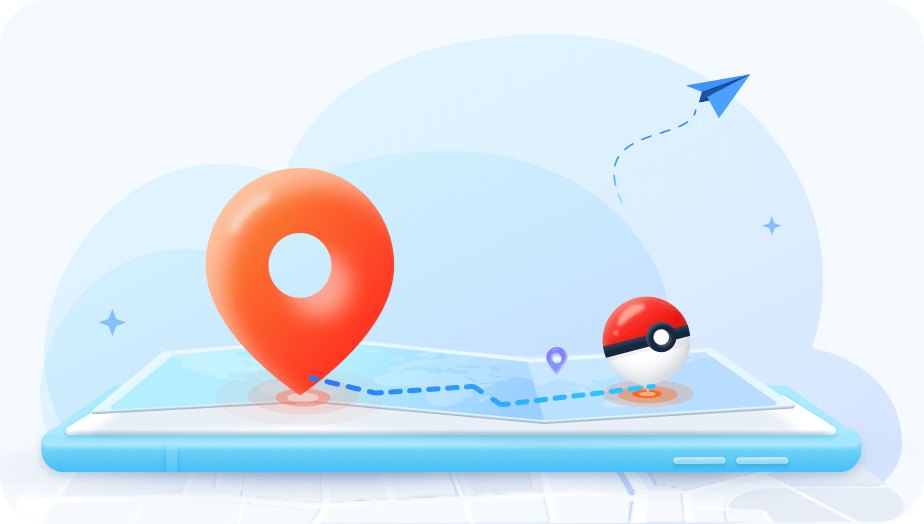
iMyFone AnyTo helps you change GPS locations to places that are inaccessible in real life, enabling auto-walking in GPS AR games. It calculates cooldown times, and provide PokeStop and Gym maps to help you level up quickly and efficiently!
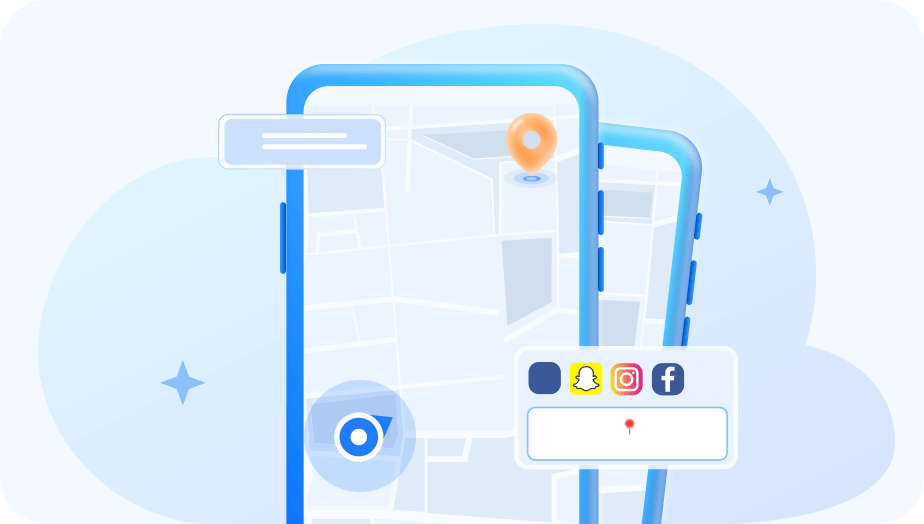
Teleport your GPS by a GPS location changer for iOS and Android. Pretend to "travel" to any destination you've never visited and surprise your friends on social apps like Snapchat, WhatsApp, and more with customized fake GPS locations!
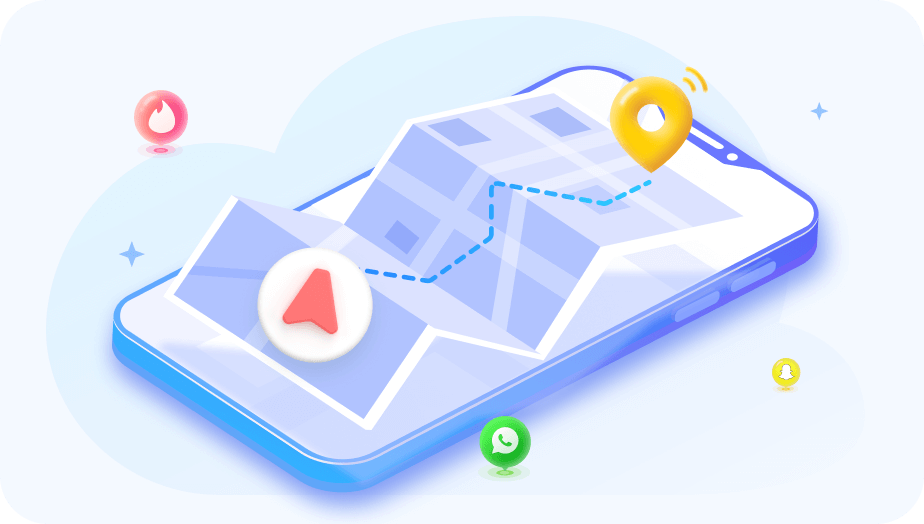
Want to change and fake your GPS location to match more friends on dating apps like Tinder, Bumble, etc? iMyFone AnyTo helps you get more likes and matches from other regions on all dating apps!
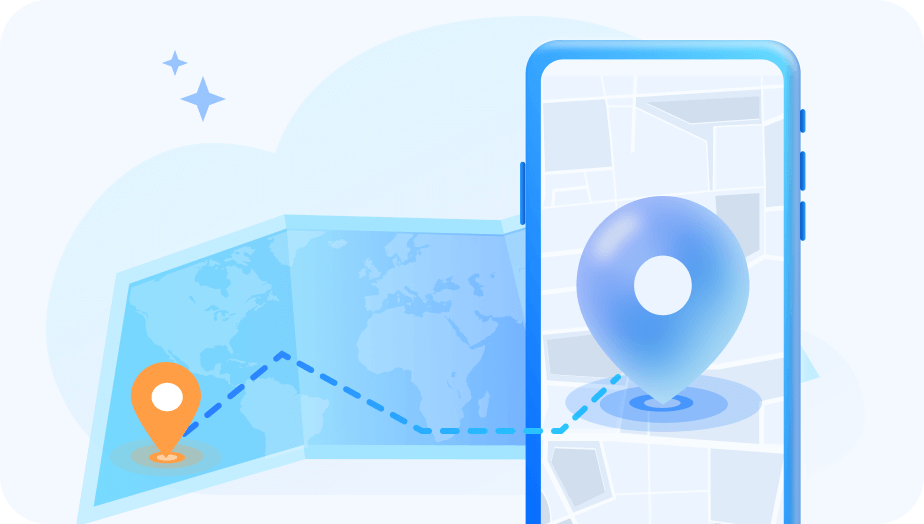
Tired of being tracked? iMyFone AnyTo location changer for iOS & Android can fake your location on location sharing apps (such as Life360, Find My), and prevent from being tracked to protect your privacy.
Take Full Control of Direction with 360-degree GPS Joystick
Enjoy the perfect gaming experience with iMyFone AnyTo's joystick feature! Play AR games smoothly without worrying about game crashes on other simulators.
Simulate GPS Movement with Customized Route/Speed
iMyFone AnyTo location changer for iOS/Android provides multiple modes for simulating realistic movement in seconds. It's useful & safe for playing AR games like Pokemon GO, Soundmap, MHN without going outside.
-
 Two-spot Mode
Two-spot Mode
Set the start & end spots on the map and the GPS will move according to the auto-generated real route to help you complete the game tasks. Customize your speed during the process freely. You can also share it with your family without anyone knowing!
Two-spot
-
 Multi-spot Mode
Multi-spot Mode
Plan your route by selecting multiple spots using the iMyFone AnyTo location changer, customize the movement speed. You can pause or continue at any time when you encounter Pokemon during the movement.
Multi-spot
-
 Jump Teleport Mode
Jump Teleport Mode
Select multiple locations to instantly jump to each point to catch rare & legendary Pokemon. Provide cooldown timer, jump to the next point after the cooling time is over, effectively avoiding the game account being banned!
Jump Teleport
Work Well on All Location-based Apps
Applicable to, but not limited to, the following apps. AnyTo can well meet the needs of users, such as games, social media, etc., and it is simple and effective, no jailbreak required.
-
 Pokemon Go
Pokemon Go
-
 Monster Hunter Now
Monster Hunter Now
-
 Soundmap
Soundmap
-
 Ingress Prime
Ingress Prime
-
 Jurassic World Alive
Jurassic World Alive
-
 Minecraft Earth
Minecraft Earth
Game
-
 Life360
Life360
-
 Snapchat
Snapchat
-
 WhatsApp
WhatsApp
-
 Facebook
Facebook
-
 Instagram
Instagram
-
 Twitter
Twitter
Social
-
 Tinder
Tinder
-
 Bumble
Bumble
-
 Grindr
Grindr
-
 Hinge
Hinge
-
 Badoo
Badoo
-
 OkCupid
OkCupid
Dating
-
 Find My
Find My
-
 Google Map
Google Map
-
 Apple Map
Apple Map
-
 Zenly
Zenly
-
 TikTok
TikTok
-
 More
More
Other
Change iOS/Android GPS Location in 3 Steps
Change GPS location and simulate GPS movement in 3 simple steps with iMyFone AnyTo location changer for free.
- iOS Version
- Android Version
- PC Version
Exclusive Features of the Location Changer for Gamers
iMyFone AnyTo is perfect for gamers, offering a variety of game-assisting features that help you level up quickly while ensuring 100% account security—making it the top choice for players.
-
 Realistic/Fluctuation Mode
Realistic/Fluctuation Mode
Choose realistic/fluctuation mode to experience a lifelike movement with adjustable speed.
-
 Cooldown Timer
Cooldown Timer
To avoid soft bans, cooldown timer reminds you not to frequently change your location on devices.
-
 Stops Map & Information Search
Stops Map & Information Search
Use PokeStop & Gym maps in AnyTo. You can also search for a specific Pokemon's location, raid battle and task information and access it with 1-click.
-
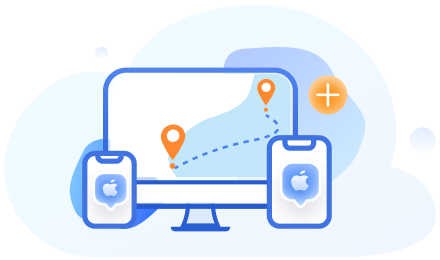
Multi-Device Control
Multi-Device Control
Support 10 devices on PC version & 1 device on iOS version. No device limit for Android version.
-
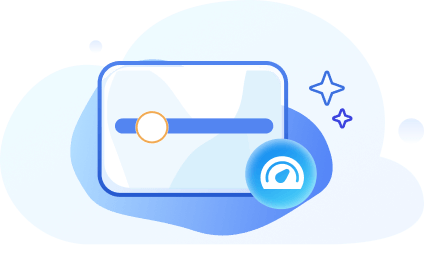
Adjustable Moving Speed
Adjustable Moving Speed
Adjust the speed of simulated movement from 3.6km/h to 120km/h.
-
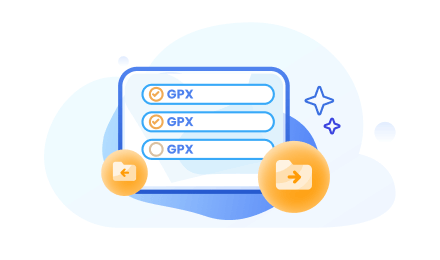
Import/Export GPX
Import/Export GPX
Freely import and export the routes you want.
-
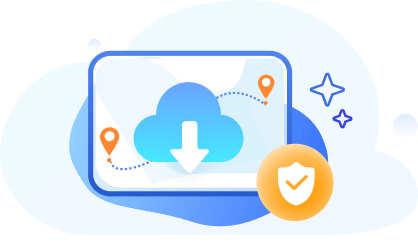
Cloud Storage of Spots/Routes
Cloud Storage of Spots/Routes
No device restrictions, synchronize all routes and spots with 1-click, and you don’t have to worry about losing historical routes or favorite routes.
-
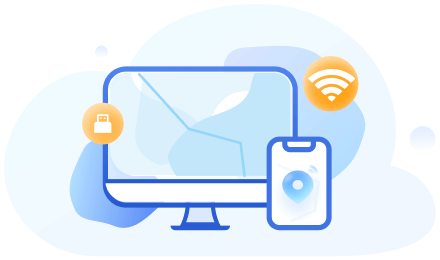
USB / Wifi Connection
USB / Wifi Connection
Both iOS and Android devices support USB and WiFi connections.
-
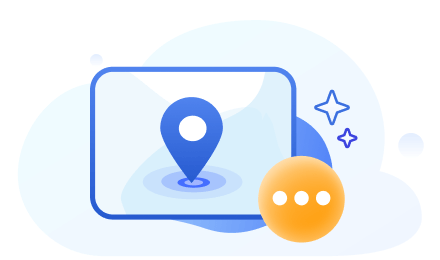
More Feature
More Feature
Why Choose iMyFone AnyTo Location Changer?
Features
- Compatibility
- Device Support
- Teleport GPS Location
- Two/Multi-Spot Mode
- Jump Teleport
- Joystick
- Cloud Storage for Routes/Spots
- Avoid Risk
iMyFone AnyTo
- iOS & Android
- 10
Other Location Changer
- Single
- 5
Trusted by over 85 million users
-
1 0 0 +
Contries Used -
1 , 0 0 0 +
Industry Insiders Approved -
5 , 0 0 0 , 0 0 0 +
Satisfied Customs -
8 0 0 , 0 0 0 +
License sold
Tech Specs
-
CPU
Win: 1GHz (32 bit or 64 bit) or above
Mac: 1GHz Intel or above -
RAM
Win: 256 MB or more of RAM
Mac: 512 MB or more -
Hard Disk Space
500 MB or more free space
-
iOS / Android
iOS: iOS 5 and up. (iOS 18/iOS 26 included)
Android: Android 6.0 and up. (Android 14/15 included) -
Computer OS
Windows: Win 11/10/8/7
Mac: mcOS 10.9 - mcOS 14

Hot Topics for Changing Location
-
-
Change Location on SNS
-
Change Location on iOS/Android
-
Other Popular AR Games
-
Reviews of Location Changers

-

30-Day Money Back Guarantee
-

100% Secure
-

Transactions Protected
-

Serving Millions of Users