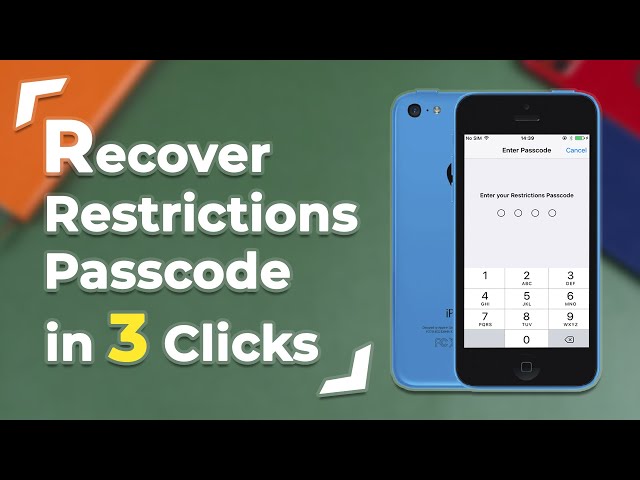"How do I disable Restricted Mode on my iPhone?"
Restricted Mode also known as Parental Controls is a useful feature that is available in all iPhones. It allows you to manage and restrict certain content, apps, and features on your iPhone so that your kids cannot access it. Disabling Restricted Mode on iPhone is just as easy as enabling it. In this article, we will show you how to use the Settings app to turn off/disable Restricted Mode on your iPhone.
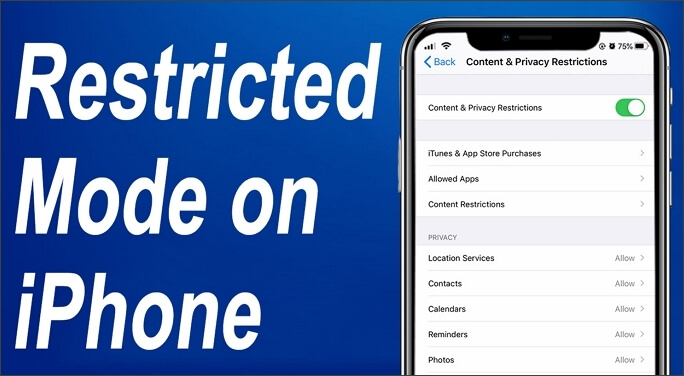
What is Restricted Mode on iPhone?
Restricted Mode is a feature on iPhone that helps you manage and restrict certain content, apps, or features - generally information you don't want others to access. This feature comes in handy when you don't want your children to access certain adult content in certain locations on your iPhone.
When setting up Restricted Mode on your iPhone device, you'll need to set up a unique passcode so you can access the content, apps, or features you want to restrict. When this feature is enabled, you can only view unrestricted content without a passcode.
You can turn it off from your phone settings. We'll show you how to turn off Restricted Mode in Part 3 of this article.
Tips: If you lose Screen Time password and you need try to recover the password.
What Happened to Restricted Mode on iOS 12?
Since Apple update iOS 12, we can easily find that Screen Time is disappeared in Home Page, it’s no longer an app, it is a setting right now. You can find that the Restrictions Option is disappeared in Settings either. Instead, the Restricted Mode becomes a part of Content and Privacy Restrictions on Screen Time in the Settings app. This means, for iOS 12 and above users, if you want to disable the Restricted Mode or Parental Controls on your iPhone, you have to go to Screen Time to disable it. In the next section, we will give you detailed guides on how to do it for both iOS 11 and iOS 12 users.
How to Turn Off Restricted Mode on iPhone?
Things are a little different between iOS 11 and iOS 12. The methods of how to disable Resticted Mode on iPhone are as follow:
Turn Off Restricted Mode on iOS 12 and Above
For iOS 12 and above users, as we mentioned above, the Restricted Mode is moved to another section called “Screen Time” in “Settings”. In this part, we will show you how to disable Restricted Mode in iOS 12 and above.
Step 1: Go to “Settings” > “Screen Time”on your iPhone.
Step 2: Tap “Content & Privacy Restrictions” option. Enter the screen time passcode on the following screen.
Step 3: There is a “Content & Privacy Restrictions” option on the top. Click the slider to turn it off. That’s it! You have already disable Restricted Mode on your iPhone and right now you will be able to access all the apps you have on your iPhone.
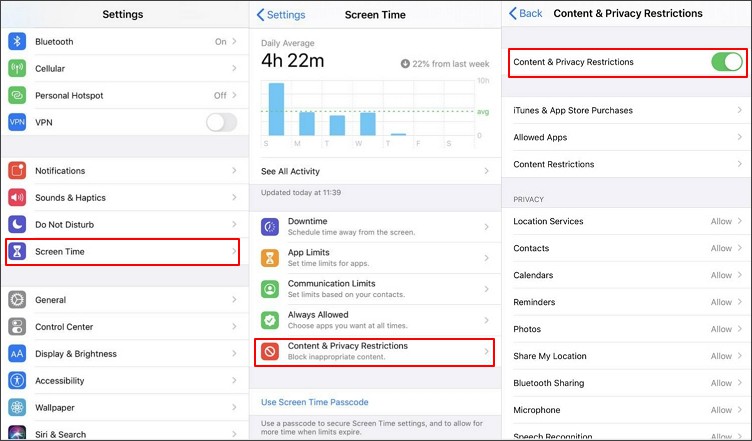
Turn Off Restricted Mode on iOS 11 and Below
On iOS 11, Restricted Mode is labeled as Restrictions in the Settings. You will need to navigate to the General section of the app in order to disable it. Here is how to do it.
Step 1: Go to “Settings” on your iPhone.
Step 2: Navigate to “General” > “Restrictions”.
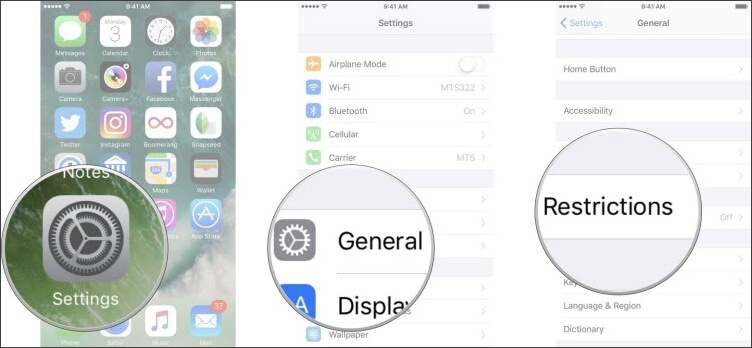
Step 3: Scroll down and find “Disable Restrictions” and then tap it. You will be asked to enter the screen time passcode to disable restricted Mode on your iPhone. Tap “Disable Restrictions” to disable it on your iPhone.
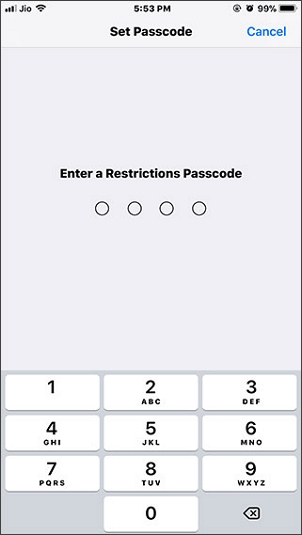
Step 4: Enter your passcode again to confirm this action. Once that is done, the Restrictions Mode on your iPhone should be turned off. Right now, you can access all the applications you have on your iPhone.
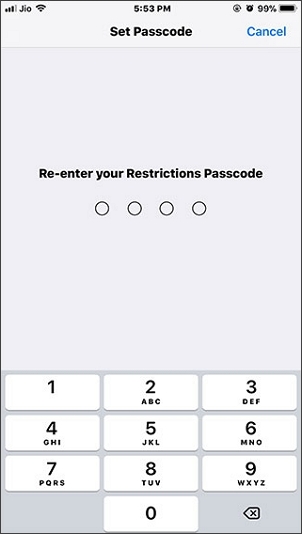
Bonus: Disable Restricted Mode on iPhone When Forgot Passcode
A screen time passcode is needed to enable the Restricted Mode on your iPhone. It is also required when you want to disable it. But the headache starts when you can't remember your passcode. However, do not stress yourself out, iMyFone LockWiper screen time unlocker is the right answer for you.
Key Features of LockWiper:
- Easily Bypass Screen Time or Restrictions Passcode without data loss.
- Support to remove screen time passcode on all iOS versions, including iOS 15.
- Quickly Unlock iPhone from Disabled, Broken Screen, Emergency Call Screen.
- Unlock Apple ID/iCloud account without Passcode.
- Bypass MDM (Mobile Device Management) activation screen in one click.
Check The Video Guide to Unlock Restrictions
Step 1: Launch iMyFone LockWiper
Download and install iMyFone LockWiper on your computer. Choose "Unlock Screen Time Passcode" from the home interface and connect your device.

Step 2: Click "Start to Unlock"
If your device is running on iOS 12 and above, LockWiper will start removing the Restricted Mode from iPhone.
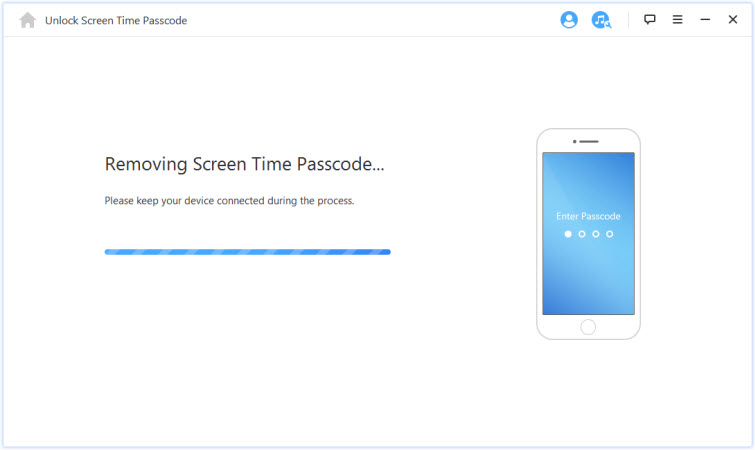
If your device is running on iOS 11 or below, LockWiper will load your device data first. When it's done, it will recover the passcode for you.
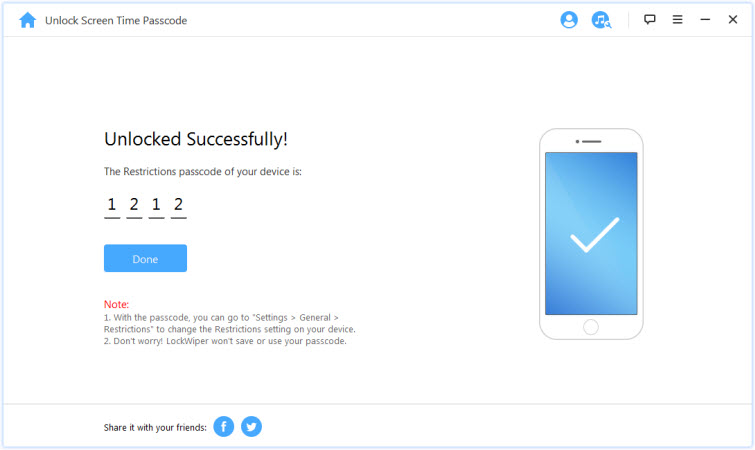
The whole process won't take you too long. Kindly wait for it to finish. For iOS 11 and earlier versions, go to "Settings > General > Restrictions" and use the passcode recovered by LockWiper to disable the Restricted Mode.
Conclusion
If you want to disable Restricted Mode on your iPhone, please try the steps we provided, especially iMyFone LockWiper guide if you don't know the password. We hope that those detailed guides can help you turn off Restrictions on both your iOS 11/12 or above devices successfully. If you have any question about the Restricted Mode or Parental Controls on iPhone, you can leave a comment down below this article.





















 March 27, 2024
March 27, 2024