- You might also want to clearly factory reset your iPhone 4/4s because it is not working smoothly or you want to have a fresh start with the latest version of iOS.
- You may want to restore iPhone 4/4s to sell for the newer version iPhone 7 or even iPhone 8 since iPhone 4 is old now.
However, restoring iPhone 4/4s with iTunes would be complicated for some users. I suppose you may be interested in restoring iPhone 4/4s without iTunes.

Permanently Restore iPhone 4/4s without iTunes, 100% Unrecoverable
Have you noticed that special recovery tools can even retrieve data even after iPhone reset? iPhone reset just helps you to simply delete all content and settings on iPhone, which means iPhone reset just make all the data on iPhone invisible. There is still possibility to retrieve them.
So to protect your data from such case, iMyFone iPhone Eraser has been developed. It has been made with advanced overwriting technology that will completely erase your data beyond the chances of recovery.
- Reset iPhone 4 without iTunes - Its "Erase All Data" allows you to completely reset your iPhone 4/4s. Unlike manual reset, no data can be retrieved.
- Permanently erase private messages, contacts, photos & videos, call logs, browsing history, WhatsApp, WeChat, etc, 100% unrecoverable.
- Previously deleted files can be viewed and completely destroyed beyond recovery.
- Incomplete traces & fragments left by Snapchat, Line, Chrome, Twitter, Instagram, etc. will be permanently removed from iPhone.
- Old iPhone 4/4s will be boosted up by simply clearing cache, corrupted files, crash logs, temp files, etc. -- free trial
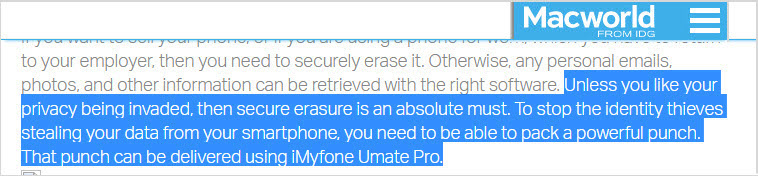
How to Completely Restore iPhone 4 without iTunes
Especially when you want to sell or give away your old iPhone 4/4s, it's strongly recommended to use "Erase All Data" on iMyFone iPhone Eraser to keep your privacy safe.
1. Connect: Launch iMyFone iPhone Eraser on computer and connect your iPhone 4/4s with USB cable.
2. Erase: Now go to the option of “Erase All Data” and click “Erase”.

3. Confirm: In order to confirm the process, type “delete” into the box and click “Erase Now”.
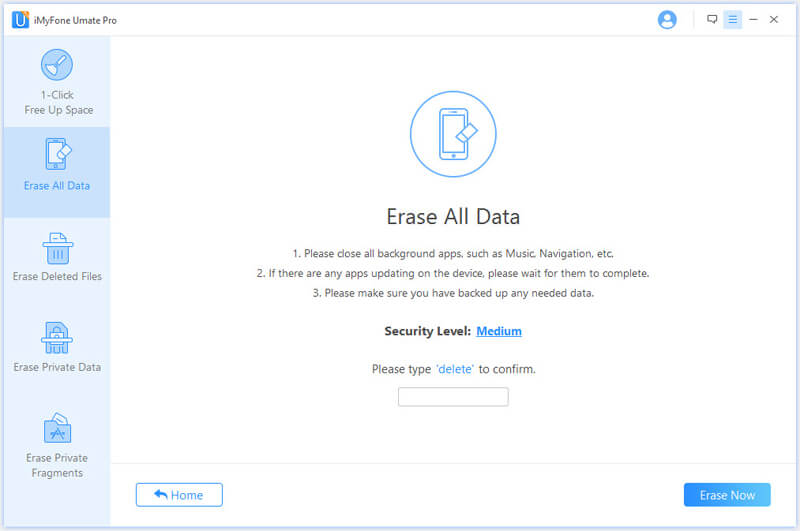
It's also suggested to run "Erase Deleted Files" to scan how many previously deleted data are still left on your iPhone for free.
Manually Restore iPhone 4/4s without iTunes, Recoverable
Restoring iPhone 4/4s without iTunes is not hard for most people. It may be the simplest way to restore your iPhone 4/4s.
- Go to “Settings” app.
- Locate “General” and tab “Reset”.
- Choose “Erase All Content and Settings” . If needed, put in the password of your Apple ID to confirm.
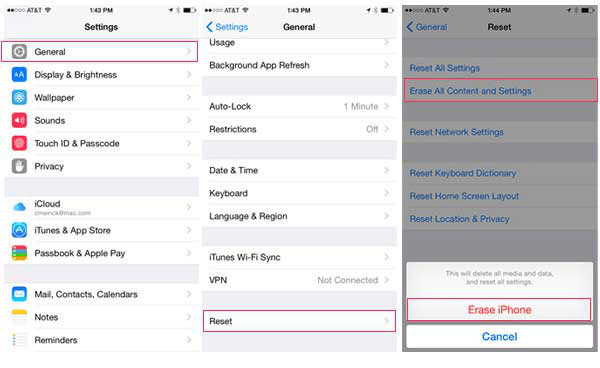
Differences between Method 1 and Method 2
Two ways to restore iPhone 4/4s without iTunes are provided above. But which one should we apply?
It's apparent that iMyFone iPhone Eraser provides advantages that you cannot enjoy with iPhone manual reset.
- 100% unrecoverable. Promise zero chance of recovery even with recovery tools.
- Two options of erasure: erase all data or selectively erase some private data.
- Find out and completely destroy previously deleted files.
- Options to permanently delete third-party apps: WhatsApp, Snapchat, WeChat, Line, Facebook, etc.
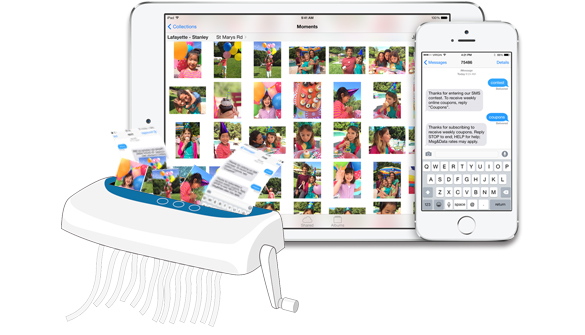
Therefore, it is the time that you enjoy a clean iPhone 4 without worrying that anyone can access your private files. In the same way, you can also have fresh start with the latest software. So we can say that a new life will be given to your iPhone 4.
Please also note that even you use iTunes to restore iPhone 4/4s, it's still possible to recover data.
How to Complete iPhone Setup and Restore Your Backup
After resetting, you need to complete iPhone 4 setup and restore your backup.
Step 1. Once greeted with the hello, select or type your basic settings like language, country, wifi, location and the iCloud account.
Step 2. Agree to the terms and conditions of apple.
Step 3. Then you'll be directed to Apps & Data interface, from which you can select one of the backup options that meet your requirements.
Restore from iCloud Backup
1. Slect Restore from iCloud Backup, it will ask you to sign in to iCloud with your Apple ID.
2. Then choose a backup, the restoration will begin and all the backed up data will appear on your iPhone.
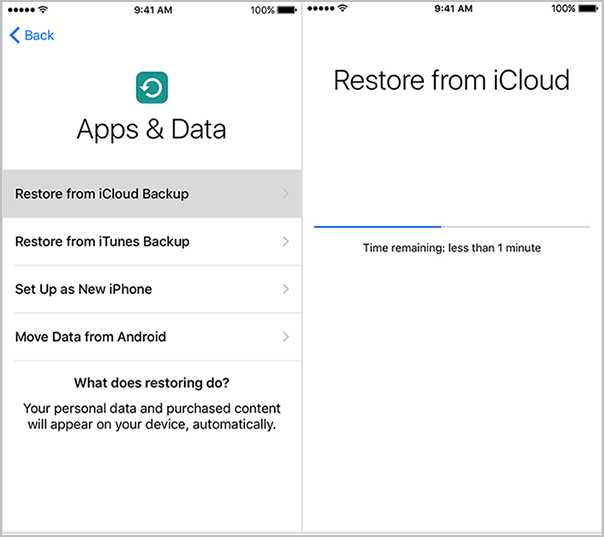
Restore from iTunes Backup
1. Choose Restore from iTunes Backup option.
2. Then open iTunes and connect your iPhone to computer.
3. Click on the device summary from the menu on the left side, then click Restore Backup

4. Select one of the backup and click on Restore button, the restoration will begin.
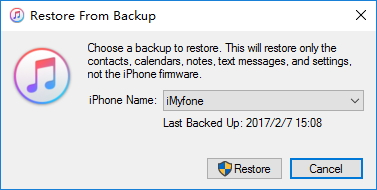





















 March 12, 2024
March 12, 2024