●Features That Make iMyFone Fixppo Stands Out from Others:

- · Fix face unlock not available problem within four steps.
- · Promise to solve problems safely without jailbreak.
- · Easy to use with high success rate.
- · Help to remove minor bugs without losing data.
Limited Time 10% OFF Coupon Code for iMyFone Fixppo: YTR5E7
Photo cutout is one delightful feature comes out with the release of iOS 17/18 beta/18. However, like the time before, every release of iOS 16/17/18 beta/18 has certain bugs that prevent users to enjoy themselves in time. And this photo cutout is no exception. Given that, 9 tried solutions will be listed for you to address this iOS 16/17/18 beta/18 photo cutout not working problem. If you’re in a hurry, jump to the second part right away!
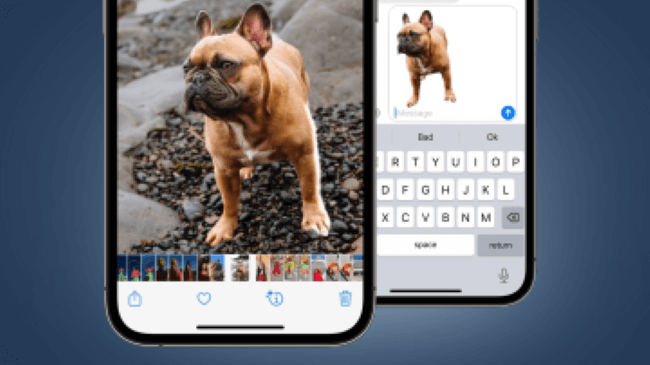
Why iOS 17/18 Beta/18 Photo Cutout Not Working on My iPhone?
- The incompatibility of your device or file formats. There are certain limitations of this photo cutout feature. If your iPhone model or file formats can’t meet the requirement, this highlight is certainly not available to you.
- Blurry images may not be extracted. If your photo is not clear or there is something else covered on the subject, it’s likely that you can’t extract the image.
- Buggy iOS system is causing the problem. There is a great chance that your iOS system is causing you trouble, you can fix it with the solutions below.
How to Fix iOS 17/18 Beta/18 Photo Cutout Not Working?
1 Check Device Compatibility
Before you share your concern about this problem, the first thing you need to make sure is that your iPhone is equipped with an A12 Bionic chip. As it’s reported, there is a limitation regarding the iPhone models, and below are all that can meet the requirement.
-
iPhone XR iPhone XS iPhone XS Max
-
iPhone 11 series
-
iPhone SE (2nd and 3rd Generation)
-
iPhone 12 series
-
iPhone 13 series
-
iPhone 14 series
If you’re holding an iPhone X including the previous versions, I’m sorry to tell you that you’re not able to enjoy this new fun.
2 Check Supported Formats
If you have the supported iPhone while the photo still can’t be isolated, you should think about whether your file format is supported by the feature. Check the below information to see if your file meets.
-
For images: JPEG, PNG, GIF, CUR, HEIF, TIFF, DIB, ICO, and XBM.
-
For videos: M4V, MP4, MOV, and AVI.
If you’re not sure what format is your file, click on the Information icon of the photo to check.
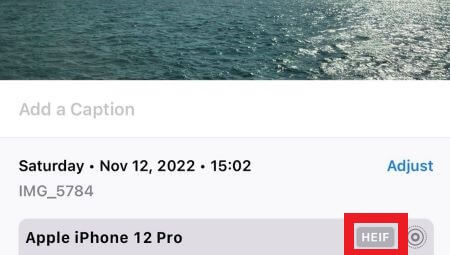
3 Turn Off Live Photos
Though this photo cutout supports removing subjects in live photos, people get stuck when they want to do so since the image starts to move the time you long press it. Therefore, try to turn off the live status before you lift the photo, then check if the feature works for you to select to copy or drag the subject.
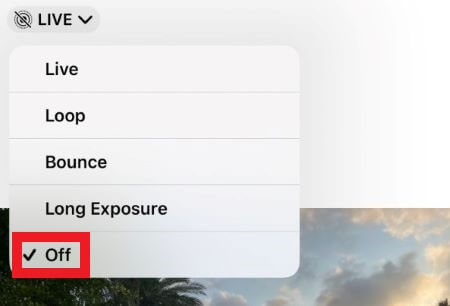
4 Fix iOS 17/18 Beta/18 Glitch with iMyFone Fixppo
Tried three methods above and still can't cut out your images? In this case, I would recommend you get help by using a third-party tool to troubleshoot your iOS 17/18 beta/18 system problem. And iMyFone Fixppo is the one I'm talking about. Within 4 steps and about an hour, you can entertain yourself with the new photo cutout feature. If you're interested in it but have no clue about it, follow the steps below to see how it works:
iMyFone Fixppo
iMyFone Fixppo - One-stop solution to downgrade iOS 17/18 beta/18
Key Features:
- Support iOS version downgrade with a few clicks.
- Support all iOS versions and devices.
- Supports fix any iPhone issues like black screen, iPhone not sending picture messages, etc.
- Not require any jailbreaking to operate.
Limited Time 10% OFF Coupon Code for iMyFone Fixppo: YTR5E7
Step 1: Download and install Fixppo to your computer, then choose Standard Mode.

Step 2: Connect your device to computer. If your device can be detected, you will be led to enter the next step, if not, please follow the steps to enter Recovery Mode first.

Step 3: Now, you can see that your iPhone model and firmware package are detected, click on Download to download the firmware package.

Step 4: Wait for Fixppo to begin its fixing process. This won't take up too much of your time, and when it successfully fixes your photo cutout not working problem, your iPhone will be restarted automatically.

●You Shoud Need:
5 Check Clarity of Photos
In case you should ask why the photo cutout is still not functioning, you may check if there is anything covers on the subject waiting to be extracted. When I personally try this feature with a photo, which shows a puppy sleeping in a blanket, the puppy image can’t be lifted. When I try it again with the same puppy sitting along, its image can be copied and pasted without effort.
Therefore, a clear photo without obvious covers is more likely to be recognized, and if you must extract this blurry photo, try to restore its clarity first.
6 Ensure Visual Look Up Works Properly
Visual Look Up is one advancement released on iOS 17/18 beta/18. It can identify various objects including animals, books, plants, and more in your photo library, and then offer you their information drawn online. Since photo cutout is part of visual lookup, it’s needed to ensure its functionality before you want to further use this new feature.
Tap on Settings>Siri & Search>Toggle on Show in Look Up under Content from Apple.
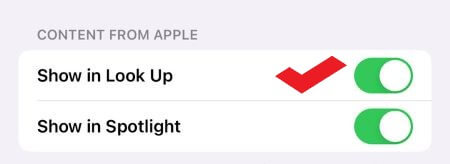
7 Try Restart iPhone
Restarting your iPhone is recommended and should be the easiest way to fix this cutout problem if it lies in the system. This may sound simple but it works in most occasions. With the following steps, you can restart your iPhone and then check if you can copy your images to somewhere else like others.
- Step 1: Hold either of the Volume Up/Down Button and the Side Button.
- Step 2: When slide to power off show up, drag it to the right.
- Step 3: Wait for a while to restart your iPhone by long pressing the Side Button.
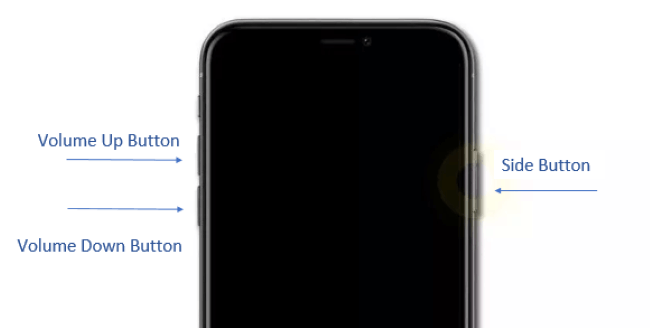
8 Update to iOS 17/18 Beta/18
The latest iOS version has been released already. And I think most of the people still don’t know yet. Since every iteration of iOS comes with bug fixes, you can wait to make an update before pressing the anxious button. Updating your software works and will always work. Check the available update and see if you can cut out pictures successfully from your iPhone.
Go to Settings>Software Update>Check for update>Download and Install iOS 17/18 beta/18.
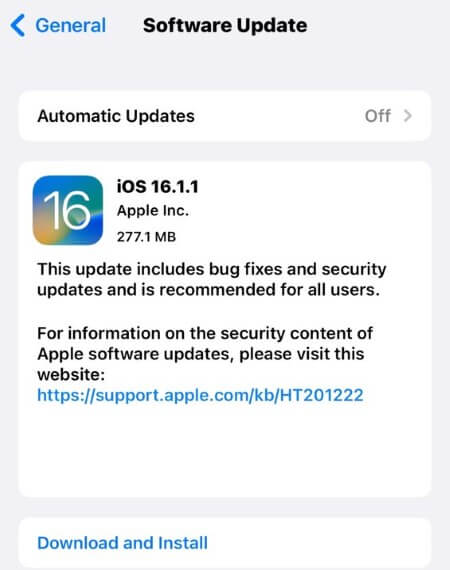
9 Reset All Settings
Resetting all settings can be your last resort. Unlike factory setting your iPhone, this will only clear your preference settings while keeping all your private data. If none of the solutions can help you out, there is no harm in trying this method. After that, all you have to do is reset your network, pair the Bluetooth, and lay out the home screen again.
- Step 1: Settings>General>Transfer or Reset iPhone.
- Step 2: Reset>Reset All Settings.
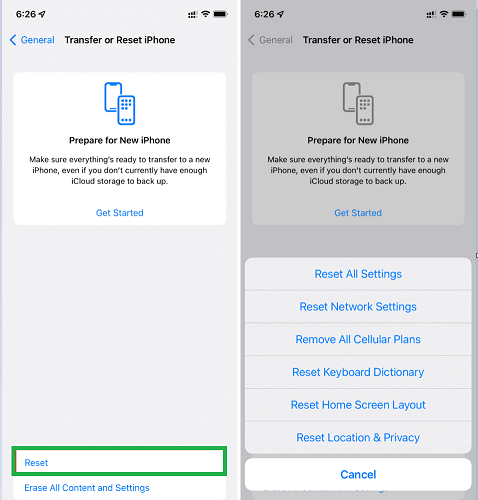
How to Cut Out Photos on iPhone?
If this photo cutout problem is fixed smoothly, I’m sure you want to know more about how to benefit from this new feature. Here, I’ll show you how to cut out an image on an iPhone with 3 ways.
1 Copy and paste
- Step 1: Prepare a clear photo, and if it’s in live status, it’s better to turn it off.
- Step 2: Press the subject you want to lift, click copy then paste in or share to somewhere else.
2 Drag and drop
- Step 1: Likewise, prepare a not-blurry photo, click on somewhere blank to hide other information.
- Step 2: Long press the subject, drag it, and swipe back to the home screen with another finger, choose the place you want, and drop the removed image inside.
3 Cut out from files
- Step 1: Open your Files app, long press the image file you want to extract, long press it.
- Step 2: Click Quick Actions>Remove Background>Now you can see that the photo is extracted and saved as a PNG file.
Conclusion
For those who want to catch the tech fever may feel disappointed about this problem, you can fix this iOS 17/18 beta/18 photo cutout not working by using the methods mentioned in this article though. If you can't make it with the common solutions, try iMyFone Fixppo. It can be your time-saver in fixing such iOS-related problems and helps you not to be left behind in enjoying those new features. If you have any other concerns about it, please share your comments below.






















 July 24, 2024
July 24, 2024
