Allshare cast is a Samsung service that enables its users to share the screen from a Samsung Device on Samsung HDTVs without wired connections. Samsung later renamed the AllShare Play app in the Play Store to the Samsung Link App. The Link App replaced the then AllShare Play on Samsung smartphones and tablets.
In this article:
Part 1. What is AllShare Cast and AllShare Cast Dongle
If you are a newbie to the concept of "AllShare cast", you might be perplexed when you discover the existence of the "AllShare cast dongle".

The AllShare Cast Dongle is a hardware accessory. It is a small, compact device that plugs into the HDMI port of your TV or monitor, and it connects to your Samsung device using Wi-Fi Direct technology. With the AllShare Cast Dongle, you can enjoy your favorite multimedia content on a larger screen, and you can easily switch between devices without the need for complicated setup or configuration.
Part 2. How to Use AllShare Cast - Mirror Samsung Device to Samsung TV?
Beam photos, music, and videos from your Samsung Smartphone to your Smart TV with the 'AllShare Play' App.
Then let's cast Samsung phone to TV:
Step 1. Ensure that both your phone (or compatible device) and your Smart TV are connected to the same Wi-Fi network.
Step 2. Go to Settings > More Settings > Nearby devices and enable file sharing. Launch the AllShare App on your phone. Sign up or Log in.
Step 3. Make sure that Screen Mirroring is turned on on your phone.
Step 4. On your Samsung TV, press the Source button on your remote, and then select Screen Mirroring.
Step 5. Your Samsung TV will then search for available devices to connect to.
Step 6. If prompted, enter the PIN or verify the connection on your Samsung device. Once connected, your Samsung device's screen will be mirrored on your Samsung TV. To stop mirroring, simply go to the Screen Mirroring settings on your Samsung device, and then select "Stop Mirroring" or press the Back button.
Step 7. After the setup is complete. You can now stream media by exploring your phone's content on the AllShare App on your TV and Browse through media on your phone and project it on the TV.
Part 3. Bonus Tips: Mirror Samsung device to PC/Mac
In case you don't have a Samsung TV but have computer, you can also easily screen mirror your device on computer to watch TV or play Android mobile games by using iMyFone MirrorTo, you can fully control your device on computer with only a few steps.

- Cast your phone screen to PC/Mac with audio with HD screen.
- You can run Android apps on Mac without emulators.
- You can control your phone screen on a Mac/PC the mouse.
- Stream your phone screen on PC to online conferences like Zoom and live streaming platforms like Twitch in real-time.
video tutorial on how to mirror phone to PC/Mac:
Here is an official registration code for you with a 10% OFF discount.
Get 10% OFF with Coupon Code: YTR5E7
Part 4. 3 Best Alternative Ways to Screen Mirror to Samsung TV
1. SmartThings
SmartThings- previously known as 'Samsung Connect'- this application allows you to connect to and control several different devices and home appliances from your Samsung smartphone. SmartThings can automatically detect and connect to most Smart TVs manufactured from 2016 onwards.
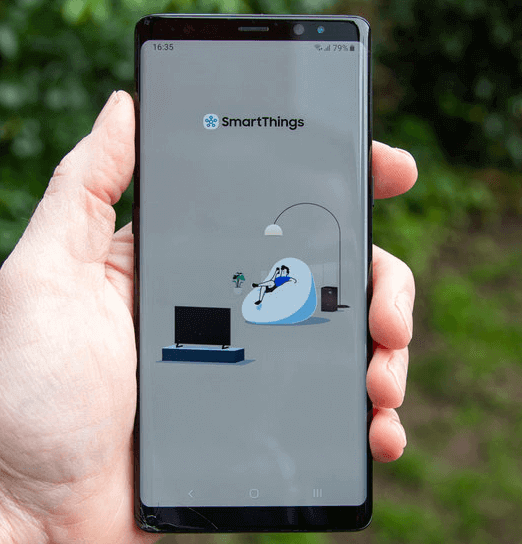
Here's how you can utilize this app for screen mirroring:
Step 1. Connect your Samsung smart TV and your device to the same Wi-Fi network.
Step 2. Download the SmartThings APP onto your device.
Step 3. Open the 'SmartThings' app.
Step 4. Click 'Add device'.
Step 5. Select your TV.
Step 6. Enter your TV's PIN code in the APP.
Step 7. Click 'Smart view' on your TV remote.
Step 8. Use the menu on your device or TV to select the content you want to view.
2. Samsung Smart View
Samsung Smart View- is usually a built-in feature app in most new Samsung devices or else it can be easily downloaded from iTunes or Google Play.
With the app, you can control your smart TV even without a remote control. The app also creates personalized playlists to access all your favorite videos, photos, and music in one place. Smart View is an easy way to screen mirror content from your Samsung phone or tablet to a larger display.
Here's how to screen share Samsung:
Step 1. Open the 'Quick settings panel' by swiping down from the top of your phone screen. Then locate and click the 'Smart View icon'. Note: if the icon is not visible then your device may not be compatible or you need to add SmarTView to the Quick settings panel.
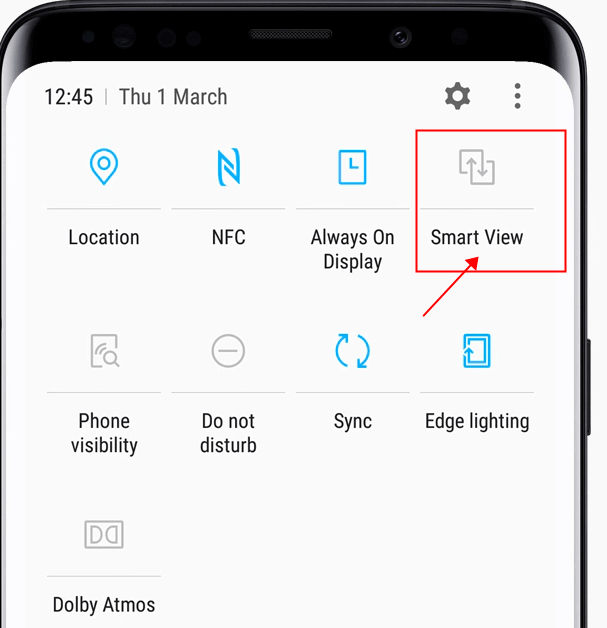
Step 2. Select your smart TV from the list of 'Available devices'. You might need to add your TV's pin code if prompted.
Step 3. Your device screen will now appear on the TV.
Step 4. When you are done using Smart View, click on the Smart View icon on your phone and disconnect.
3. AirPlay
Airplay--“When boundaries are removed, the world doesn't just get bigger, it gets better. Whether it's the Apple TV app or Apple devices, they all work seamlessly with Samsung Smart TV. Watch and play the way you like”.
Apple Inc's first real move into multi-room technology - AirPlay 2is available on selected Samsung TV models (2018-2021). Users can stream shows, movies, and music and cast images from their Apple device directly to a (compatible) Samsung Smart TV
Here's how you can utilize this Airplay to mirror Samsung phone to Samsung TV:
Step 1. Connect your Apple device and your Smart TV to the same Wi-Fi network.
Step 2. Find the video that you want to stream.
Step 3. Select AirPlay. In some apps, you might need to tap a different icon first. In the Photos app, tap Share, then tap AirPlay.
Step 4. Choose your 'Airplay 2' compatible Smart TV. Your video from your Apple device will now be projected on the TV screen.
Part 5. FAQs - Frequently Asked Questions
1 Does AllShare Cast need Wi-Fi?
A stable WiFi connection is essential. Both your Samsung device and your TV should be connected to the same WiFi network to enable the AllShare Cast service.
2 How do I turn off the Allshare cast?
To turn AllShare cast for sharing your device's screen with your PC/TV.
Click on 'Menu' from your home screen > 'settings' > 'More settings' > 'Allshare cast'. Slide the Allcast share option and wait for it to turn gray. Allshare cast is now disabled.
3 Does Allshare cast work with iPhone?
You can install the Allshare App on your iPhone or iPad and it will detect compatible devices such as your Samsung Smart TV. Once you've connected your iOS device and Smart TV to the same network, you can effortlessly connect your devices and mirror screens using Allshare cast.
4 Why is AllShare Cast no longer available?
Samsung has discontinued the AllShare Cast feature and removed it from their latest smartphones and tablets because they have introduced a newer feature called Smart View. Smart View offers similar functionality to AllShare Cast, but with additional features and improved performance. If you have a Samsung device that does not support Smart View, you may be able to use other third-party apps to achieve similar functionality.
Conclusion
AllShare Cast and AllShare Cast Dongle are Samsung technologies that allow wireless sharing of multimedia content from Samsung devices to larger displays. If you want to share your phone screen to a PC, you can try iMyFone MirrorTo.



















