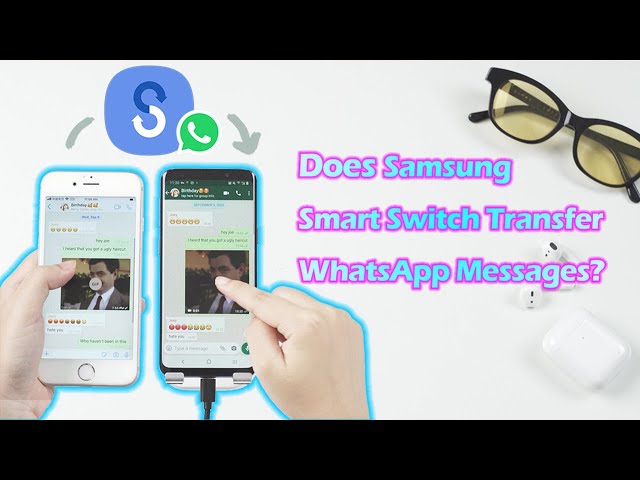If you have recently upgraded your phone to a new Samsung (Samsung Galaxy S22) and would like to transfer your WhatsApp data to the new phone, then you may be wondering if Samsung Smart Switch can also help to transfer WhatsApp messages. This article will answer that question and also provide you with different ways of transferring your WhatsApp data to your new Samsung device, which you can then choose from.

[Quick View] What Is Samsung Smart Switch?
Smart Switch is Samsung's official way of allowing you to seamlessly transfer data from your old Android/iOS device to your new Samsung device with cable connect or Wi-Fi connection. Data such as photos, files, SMS messages, apps that have been installed from the Google Play Store, and even your previous device settings can be transferred through Smart Switch.
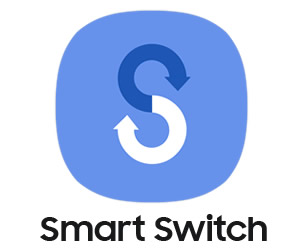
Does Samsung Smart Switch Transfer WhatsApp Messages?
The short answer to this question is 'No'. Since WhatsApp messages (so as to other 3rd-party apps) are end-to-end encrypted, you cannot transfer WhatsApp messages by using Samsung Smart Switch from your old device to your new Samsung device, however, other basic data can be transferred with ease.
Luckily, there are other methods you can follow to transfer WhatsApp messages from your old device to your new Samsung. You can watch the video first then read the following parts to learn how.
Samasung WhatsApp Transfer - 3 Alternatives to Samsung Smart Switch
Although Samsung Smart Switch cannot help with the WhatsApp data transfer, there are other tools that will do. Here we introduce three ways to help you transfer all WhatsApp chats to Samsung device.
Alternative 1 Use WhatsApp Data Tool to Transfer WhatsApp Messages
If you use WhatsApp regularly to send messages, pictures, videos, and more, it is wise of you to use a comprehensive tool to transfer these data at once. iMyTrans gives you a way to switch WhatsApp data from iPhone/Android to Samsung directly with only one click.
- Transfer WhatsApp data across Android and iPhone devices directly.
- Backup, Transfer, Restore WhatsApp media such as photos and videos in 1 click.
- Supports to management both WhatsApp and WhatsApp Business data.
- Restore WhatsApp backup from Google Drive, iTunes or local to iOS/Android.
- Support the latest iOS 15 (iPhone 13) and Android 12 (Samsung Galaxy S22).
Now follow the steps to see how you could achieve.
Step 1.Download and install WhatsApp Data Transfer on your computer. Launch it and choose 'Transfer WhatsApp between Devices' module from the left panel.
Step 2.Connect your Samsung and other device to computer using the cables provided with the device. Allow the permission to make them well connect. Make sure your Samsung device is on the destination side, otherwise you can click on the 'Switch' button to change the positions. Then click on the 'Transfer' button.
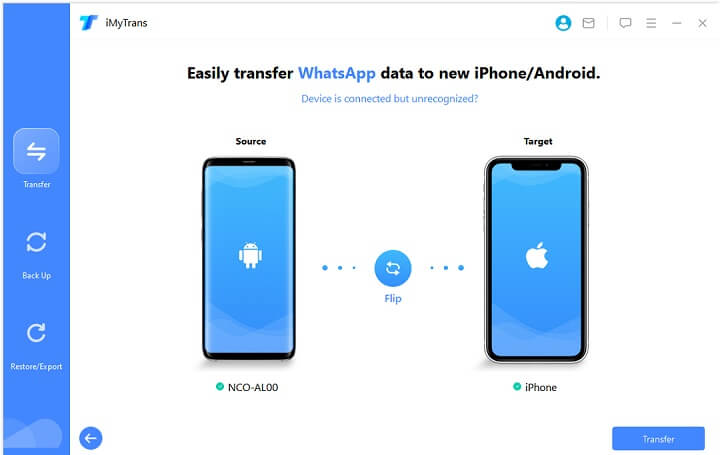
Step 3.Wait until all of your WhatsApp data is transferred automatically. Your device will restart and then you will have all of your WhatsApp data on your new device.
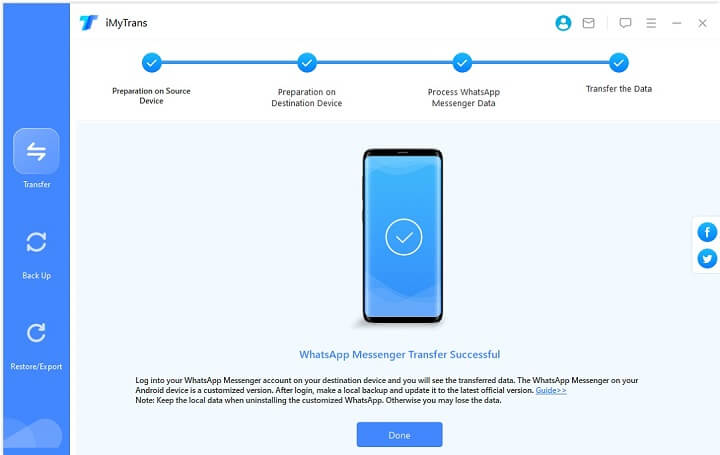
That's it. In a few simple steps and clicks, you will be able to easily transfer your WhatsApp information between devices. One of the many excellent features about iMyTrans is that you can transfer your WhatsApp information from iOS to iOS, Android to Android, iOS to Android and vice versa without restrictions. This is excellent because you do not have to use iCloud, Google Drive which may require you to purchase extra storage. You will be in control of your data.
Alternative 2 Use Google Drive to Backup and Restore WhatsApp
If you are reading this article, it is likely that you would like to transfer data from an Android device to another Android device (likely a Samsung device). If this is the case, then you can use the Google Drive backup facility provided by WhatsApp on Android to transfer your data to your new device. In order to do this, you will need to have a Google account.
Step 1.Open WhatsApp and then click the '...' (3 dots) in the top right corner.
Step 2.Choose 'Settings' > 'Chats' > 'Chat Backup'.
Step 3.Make sure you've already linked a Google Drive account to your WhatsApp, then choose the "Backup to Google Drive" option and select the time peroid.
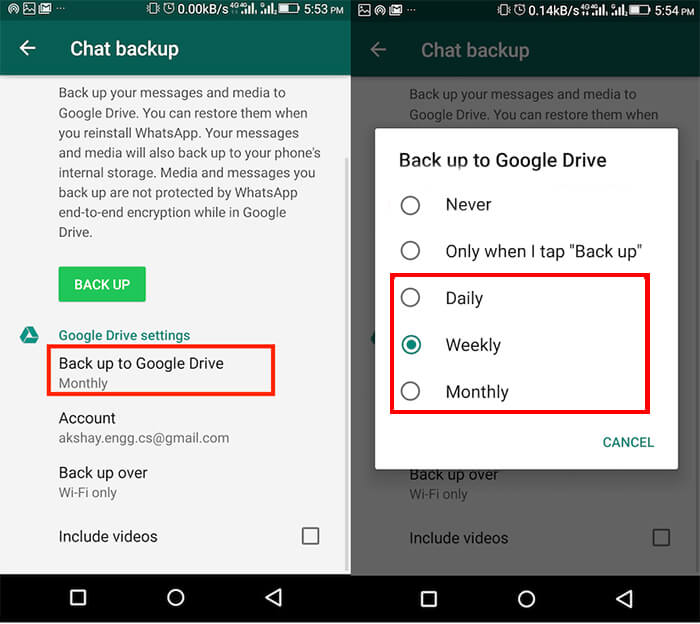
Step 4.Once the backup has completed, open WhatsApp on your new device.
Step 5.Choose the correct information by inputting the phone number of your old device.
Step 6.WhatsApp will prompt you to restore information from your backup. Choose this option and wait until your data has been restored.
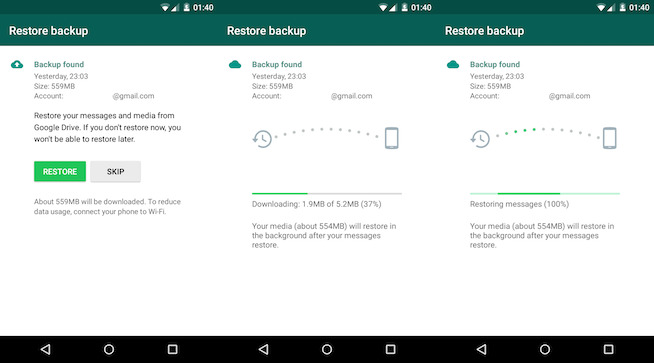
This will restore your WhatsApp information onto your new device provided that you retain the same phone number. However, if you would like to change your phone number on your new device, you can still follow the method above with your old number. Once your data has successfully been transferred, then you can switch your phone number. WhatsApp will recognize this change of numbers and retain all of your data on your device without having to set up a new profile.
Alternative 3 Transfer WhatsApp Messages to Samsung via Email
ASync WhatsApp data from your old device to new Samsung can also be done by using Email. Here are the steps to do:
Step 1.Launch WhatsApp on your old Samsunng device and click the '...' to open the menu bar. Go to 'Settings' > 'Chats' > 'Chat history' > 'Email chat'.
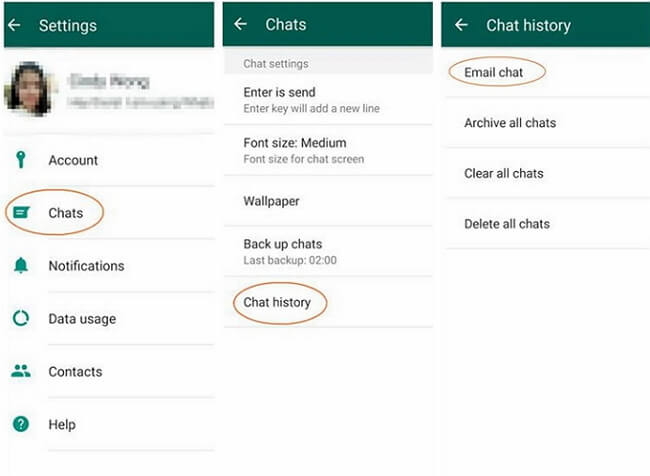
Step 2.Select the WhatsApp chats that you want to transfer to new Samsung, a pop-up window will ask whether you want to transfer media at the same time, choose the option according to your needs.
Step 3.Now type in your email address and send the chats you select.
Step 4.Login to the email account you've send the messages on your new Samsung phone to view transferred WhatsApp messages.
More Tips for Samsung Smart Switch






















 December 9, 2022
December 9, 2022