Samsung is one of the world's foremost tech companies, and every year millions of people purchase one of its flagship phones. Recently the company launched its Alpha (A) series, Galaxy 10 series and S20 series which would surely tempt more than a few iPhone and other Android users to switch to its products.

If you have, or are considering switching to a Samsung phone, you'll be very interested in keeping all your data from your previous phone. This is precisely why Samsung created the Smart Switch app. This article provides a detailed and objective review of Samsung Smart Switch, including its advantages and limitations, and how to send data using the app.
Part 1: What Can Samsung Smart Switch Do?
Samsung Smart Switch is a Samsung invented technology, which comprises of desktop and mobile apps. It is used to transfer numerous types of data – including music, videos, photos, notes, calendar, and documents, among others – from any mobile device running on Android, iOS, Windows or Blackberry operating systems to Samsung Galaxy device. This means, when you decide to switch from an iPhone or Huawei to a Samsung, you do not do so at the risk of losing any of the data on your phone.
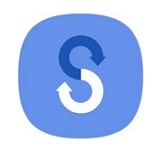
An additional benefit of using Smart Switch, especially for iPhone users is that it supports direct cloud transfers. Therefore, iPhone users can send data to a Samsung phone directly from their iCloud accounts, after signing in with an Apple ID.
Steps to use the Samsung Smart Switch app
Before using Smart Switch, you need to decide if you prefer to transfer using Wi-Fi or via USB cable. Using the wireless transfer option for data transfer requires a minimum of 500MB of storage space on both the sending and receiving phones. On the other hand, selecting the wired transfer option requires that you click on the Media Transfer Option (MTP) after both phones are connected together.
Here is how you can transfer data using the Smart Switch app, in 3 easy steps:
- Download and install the Smart Switch app on both the sending and receiving phones. Most modern Samsung phones already come with the Smart Switch app preinstalled. Open the app on both phones and select the Send data option on the sending phone and the Receive data option on the Samsung device.
- Choose how you would like to transfer your data – either using a USB or via Wi-Fi. If you're using a USB, select the USB option and connect the two phones using the Smart Switch USB that came with your phone. Click on the MTP option after it appears on the screen. However, if you prefer using Wi-Fi, enable the connection of both phones via Wi-Fi hotspot.
- After both phones are connected, select all the types of the data you wish to transfer. The app should display the duration and size of the transfer. Then you simply send them.
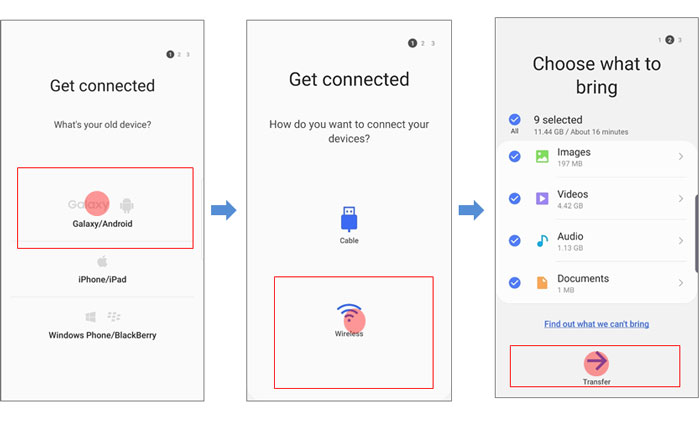
Part 2: Advantages & Disadvantages of Samsung Smart Switch [Detailed Review]
All good apps have their strengths and limitations, and the Samsung Smart Switch app is no different. Although the innovation behind Smart Switch technology has been a game changer, there are a number of disadvantages that stop the app from becoming truly exceptional.
Here are a few highlights of some of the major advantages and disadvantages of Samsung Smart Switch for this review:
2.1. Advantages of the Samsung Smart Switch app
- Free: Smart Switch is 100% free. You do not pay any fees to transfer data with the app.
- No limit on data size: there is no limit to the size of data that can be transferred with Smart Switch, making it perfect for sending bulk data.
- Word class quality: Very few transfer apps can boast the quality, speed and efficiency of Smart Switch.
- Easy to use: The Smart Switch mobile app is extremely easy to use and free of the usual tech jargon that can be found on other transfer apps.
- No internet connection: Although Smart Switch uses your local Wi-Fi connection when you transfer wirelessly, you actually do not need any internet connection to make it work. It establishes its own Wi-Fi connection between the sending and receiving devices.
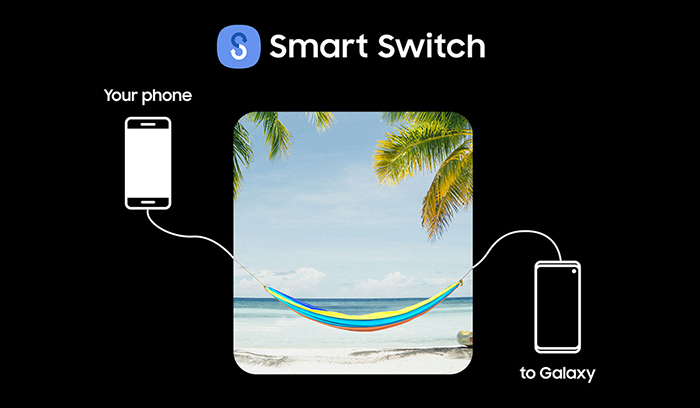
2.2. Disadvantages of the Samsung Smart Switch app
- Speed: It is true that Smart Switch boasts remarkable transfer speed. However when you transfer data with the wireless option, it is important to have the two phones close together, otherwise the speed could be a whole lot slower. Therefore, the farther apart the phones, the slower the transfer speed.
- Glitches: This could happen because the two phones are too far apart, or because there is a problem with a phone's Wi-Fi connectivity, or because of a host of other reasons. The important fact is that the Smart Switch app can experience mid-transfer glitches. This can lead to serious problems such as data loss and a malfunction of the receiving phone.
- No data backup: The Samsung Smart Switch app does not back up data while it's being transferred, making it difficult to recover the data after experiencing glitches.
- Only Samsung phones can receive data: To receive data with Smart Switch, your phone has to be a Galaxy product. But you can send the data from almost any other mobile device.
- Only Samsung to Samsung app data transfer: When transferring apps with Smart Switch, the underlying data of each app can only be transferred when both the sending and receiving devices are Samsung phones.
- Technical requirements: Although Smart Switch works on most mobile devices, there are technical requirements that your phones should meet. Only Androids operating on OS 4.0 or higher can work for transfers using WI-FI. For transfers via USB cables, a transfer from Android phones require an OS 4.3 or higher. For iPhones, an iOS 5.0 or higher is needed.
Furthermore, Blackberry phones need the OS 7 or higher for both wireless and wired transfers, and Windows mobile devices need to have the windows OS 8.1 or higher. These strict technical requirements mean that phones which do not meet them cannot use the Smart Switch app. And sometimes it might even pop up a message saying "Samsung Smart Switch not enough space", so the best solution is to use an alternative.
Part 3: Alternatives to Samsung Smart Switch
Many other transfer apps offer something similar to what Smart Switch offers. They offer an opportunity to transfer specific or bulk data between any two mobile devices. Moreover, due to the aforementioned limitations of Smart Switch, it might be wise to assess a few major alternatives before jumping on the bandwagon. Some popular examples of specific data/apps that can be transferred are listed below, alongside the best Smart Switch alternative our writers found.
3.1. Alternative method to transfer WhatsApp [Best]
While it's easy to find apps that can send your WhatsApp from any phone to another, almost all of them come at the cost of you losing all your WhatsApp chat history, contacts, messages, photos and videos. The only major app that offers a path to sending all your WhatsApp data is iMyfone iTransor Pro.

iMyfone iTransor Pro is an outstanding PC app that is compatible with almost any type of mobile device or operating system. It offers the surest and most reliable method to transfer WhatsApp data without risking the security of your data. If you are one of the many people trying to keep your entire WhatsApp history when you switch to a new mobile device, here is how you can use this program to send all your WhatsApp data.
- Download the app on a Windows computer. You can download it from here. Install and launch it after the download.
- Then you connect the sending and receiving phones to the computer via USB cables and click on Transfer WhatsApp option.

- The two phones will be discovered by the app once connected. You can use the Switch option to make the sending phone the Sender and the receiving phone the Receiver.
- Select which type of WhatsApp you wish to send – in this case – WhatsApp messenger, and click on Transfer to begin sending. Wait till the process is completed and click on Done option.
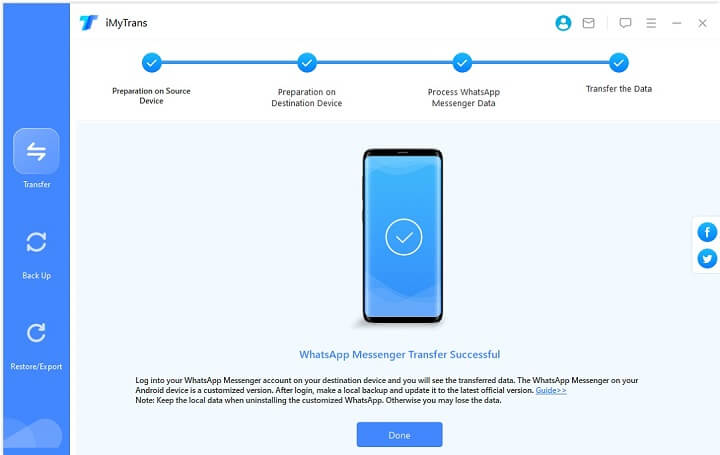
Tips
If you are especially transferring from iPhone to Samsung, then you can also utilize the Transfer Other Data function to migrate 17 more types of data, including ringtones, eBooks, calendar and reminders which the Samsung Smart Switch app cannot transfer.
3.2. Alternative method to transfer audio
There are many other ways to transfer audio files aside from Smart Switch. There are options ranging from the traditional method of Bluetooth transfer to more modern Wi-Fi based transfer apps. Among the many apps offering a method to transfer audio, SHAREit stands out.
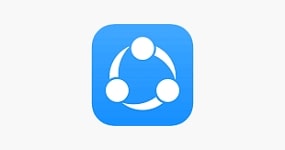
SHAREit is a transfer app which features a transfer speed of up to 20MB/s, making it several times faster than traditional Bluetooth technology. It is very efficient for transferring large amounts of audio files and you can transfer all the audio on your phone in a matter of minutes.
- Download and install the SHAREit app on both the sending and receiving phones. Launch the app on both phones after downloading it.
- Click on Receive on the receiving phone and Send on the sending phone. The receiving phone will find the sending phone's Wi-Fi hotspot.
- Click on the correct Wi-Fi name to connect the two phones. A new page showing all transferable data/app will appear on the screen.
- Click on the Music and then select all the audio files you wish to transfer.
- Now tap on Next at the bottom corner to begin transferring your audio.
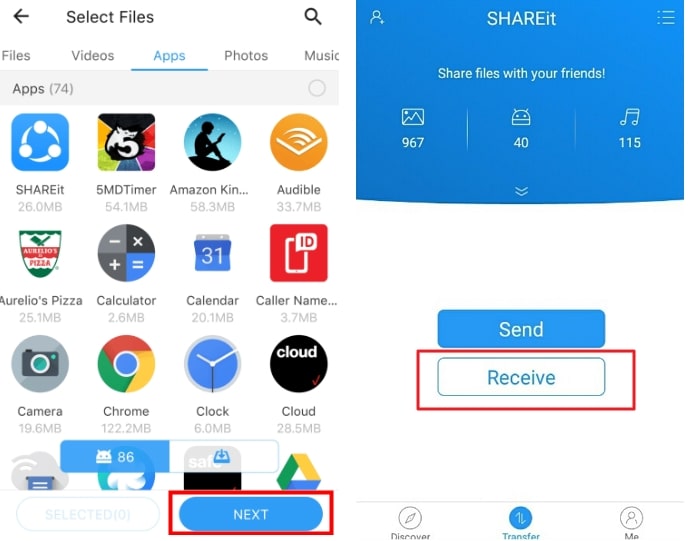
3.3. Alternative method to transfer calendar
Transferring calendar from old phones to a new one is just as important as any other data. A great transfer app for sending calendar from one phone to another is the Smart Transfer app.

It offers very fast transfer, and enables a QR scan to connect the two phones over Wi-Fi. Here is how you can transfer your calendar in three easy steps using:
- Download and install the app from. Launch the app on both phones.
- Select the Receive option on the new phone and the Send option on the old phone. A QR code will appear. Scan this code on the receiving phone and a page showing the data you can transfer will appear on the screen.
- After completing Step 2, click on the calendar icon to select it. Click on Start at the bottom of the screen to begin your data transfer.
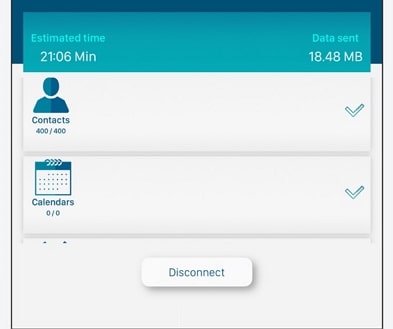






















 April 15, 2022
April 15, 2022

