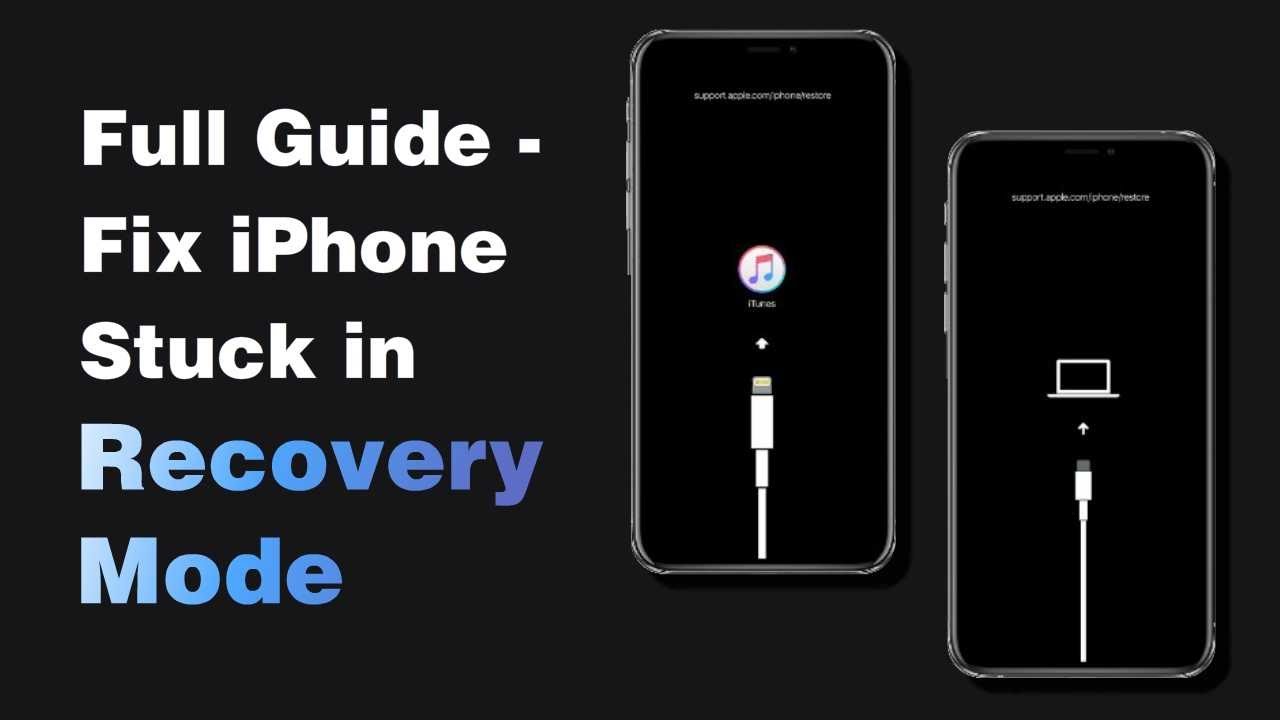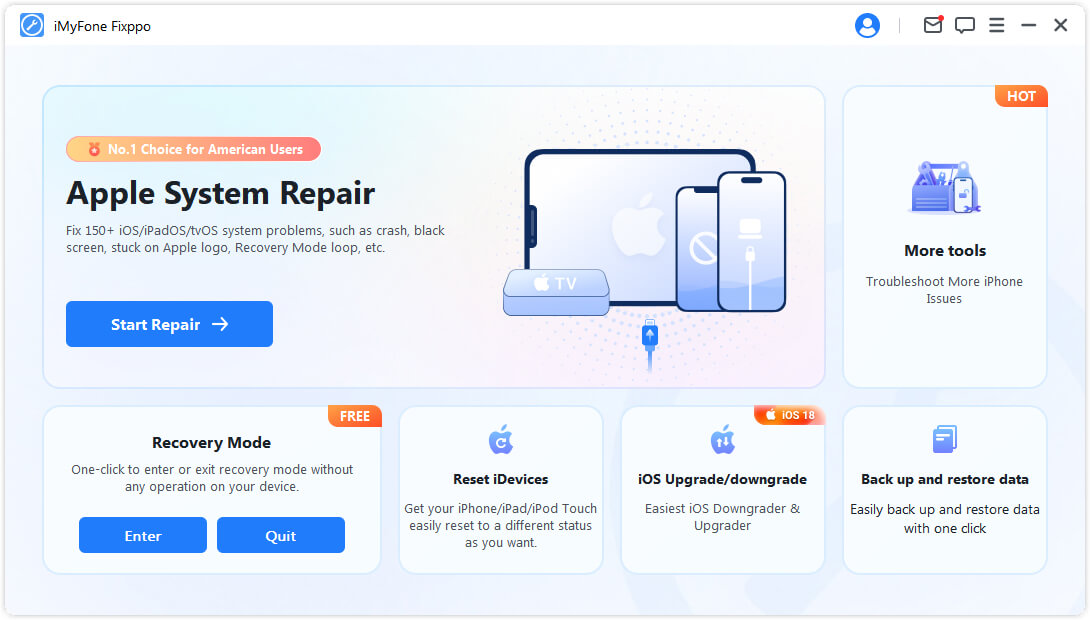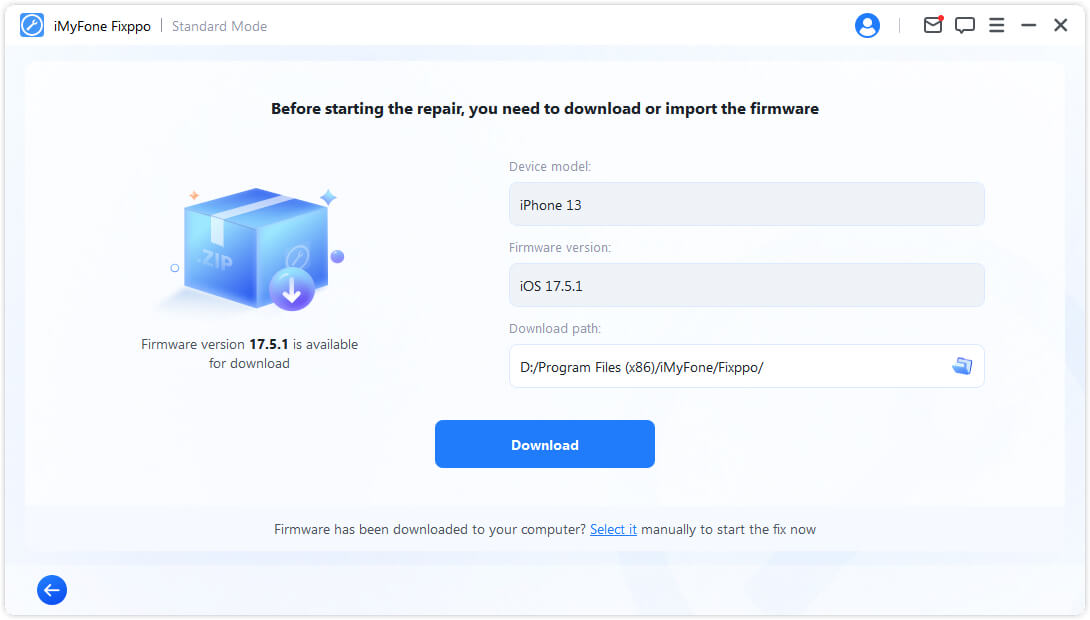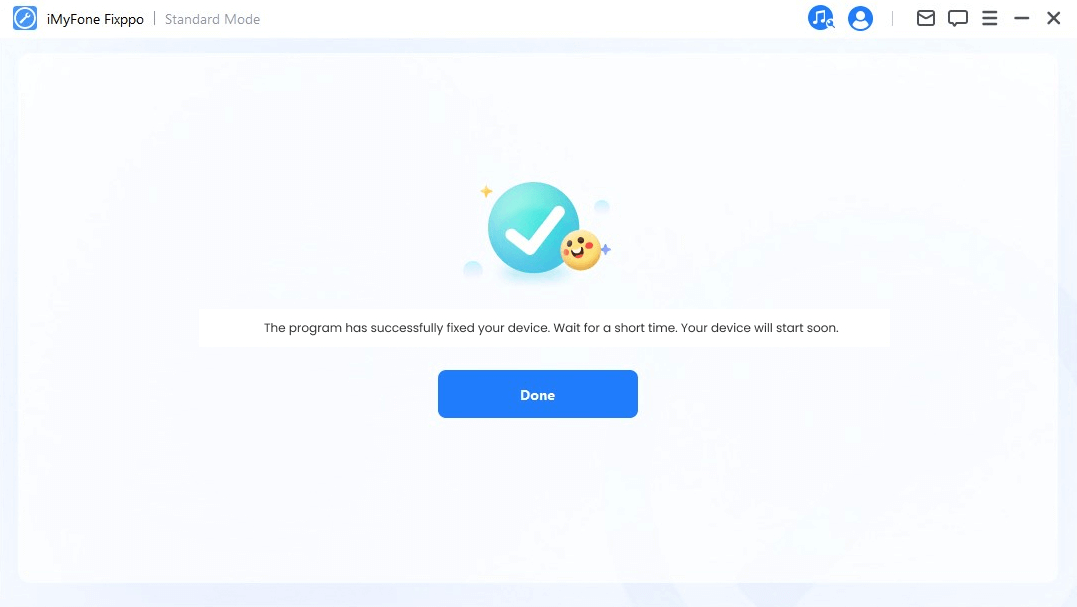Fix All iOS/iPadOS/tvOS Problems at Home
iPhone stuck in recovery mode? iPad won't charge or turn on? Apple TV went to black screen? Don't worry! iMyFone Fixppo can fix everything for you. It can easily fix any kind of iOS/iPadOS/tvOS system issues and get your device back to normal. With a few clicks, you can handle it by yourself in minutes without data loss.
-
Stuck in Recovery
Mode -
Stuck on Apple
Logo -
Stuck in Spinning
Circle -
White Screen
-
Black Screen
-
iPhone Boot Loop
-
Frozen Screen
-
iPhone Update
Failure -
Apple TV Issues
-
Other iPadOS/iOS
Issues
Easiest iOS 18 Beta Downgrader & Upgrader
1-click to downgrade from iOS 18 beta to iOS 17 or upgrade to iOS 18 beta without iTunes.
-

Fixppo provides the easiest way to downgrade iOS/iPadOS 18 beta to iOS/iPadOS 17 without data loss/iTunes/jailbreak, 1-click go back to the previous stable version.
Note: Compatible with all iPhone/iPad models, this iOS downgrade tool can help you 1-click remove iOS/iPadOS 18 beta without using iTunes/Finder, no need to worry about data loss/jailbreak risk.
1,740,832 users have download
-
Upgrade to the latest iOS/iPadOS version without developer account or iTunes, no data loss risk.
Note: Want to explore the new features of iOS/iPadOS 18 beta but the beta not showing up or you don't have a developer account? Here's how to download iOS 18 beta for free!
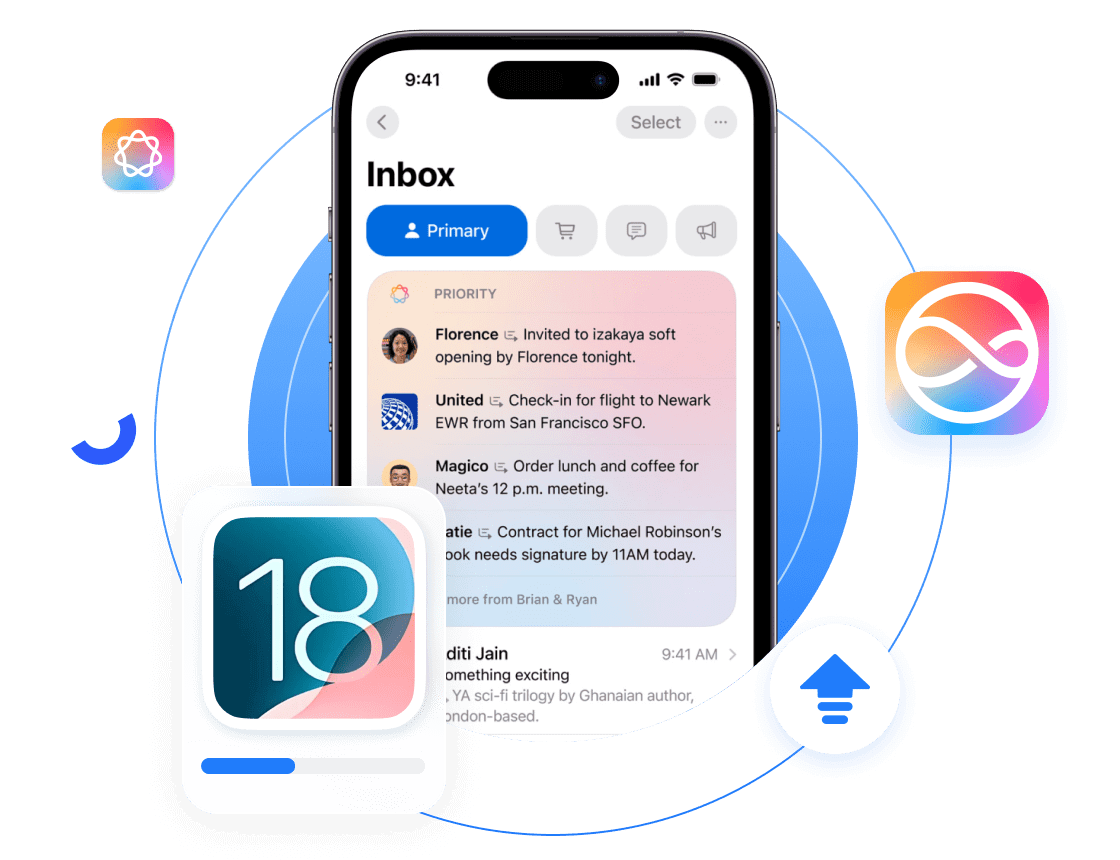
Why Fixppo is the Best iOS Downgrader & Upgrader
-
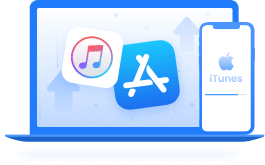
No Developer Account Required
Downgrade/ Upgrade iOS profile without Developer Account or iTunes.
-
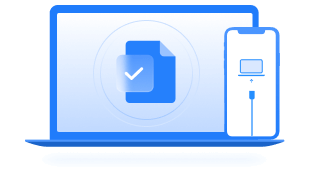
No Data Loss
It won’t affect the data or settings in your device.
-
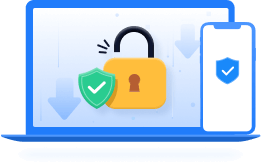
No Jailbreak
Fixppo ensure downgrade in a completely safe environment.
-
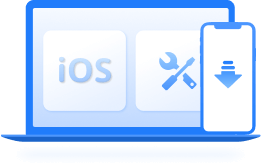
Easy
Fixppo will list out the matching firmware to complete the downgrade easily.
-
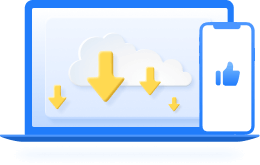
Downgrade iOS Automcatically
Fixppo automatically detects the corresponding IPSW files without requiring you to enter recovery mode.
-
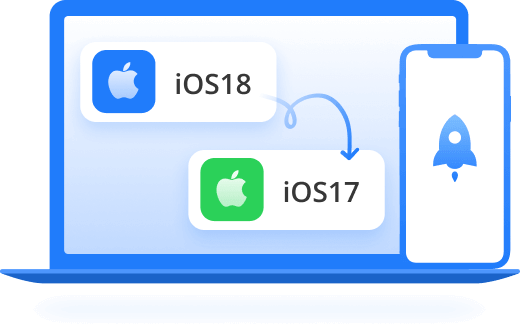
Fast
Downgrade iOS 18 to iOS 17 within seconds.
Enter/Exit Recovery Mode Totally Free
iMyFone Fixppo enables you to fix an iPhone stuck in recovery mode in one click! You can easily make this process without any skills. Moreover, your data will not be affected.




Fix iOS/iPadOS/tvOS Without Losing Data
With leading technology, Fixppo can fix your iOS system issue without losing data (excluding Advanced Mode). All you need to do is connect your device and make a few clicks, no risk of losing any data on your device.
Factory Reset iPhone/iPad/ iPod touch Without Password
iMyFone Fixppo offers hassle-free solutions for you to reset your iPhone/iPad/iPod touch. Even when you forget the password, Fixppo can help you regain access to your iDevices by hard-reset solution.




Downgrade from iOS 18 Beta - No Jailbreak
Fixppo makes it a piece of cake to upgrade or downgrade iOS. You can roll back to the version you like even if you don't have a developer account.
Only Support Signed Firmware.
Free Trial vs. Full Version
Free Trial
-
1-click enter recovery mode
-
1-click exit recovery mode
-
Check device compatibility
-
Customer support
-
Fix iPhone issues
-
Downgrade/upgrade iOS
Full Version
-
1-click enter/exit recovery mode
-
Fix 150+ iPhone/iPad/Apple TV issues
-
Downgrade iOS 18 beta to iOS 17 no data loss/iTunes/jailbreak
-
Reset iPhone/iPad/iPod touch without passcode
-
Detect and solve iTunes errors
-
Lifetime free updates
-
Money back guarantee
-
24/7 technical support
Repair iPhone/iPad/iPod touch/Apple TV in Just 3 Steps
- Step 1. Choose a repair mode
- Step 2. Download the firmware
- Step 3. Get your device back to normal
Step 1. Choose a repair mode
Why Should You Choose Fixppo?
-
Easy to Use
You can easily fix the iOS/iPadOS/tvOS issues at home with just a few clicks.
-
100% Secure
iMyFone Fixppo program is highly praised for its security and professional technical team.
-
Save Money
With Fixppo, it will cost a lot less than if you went to a repair shop.
-
Exclusive Technology
You don't have to worry about invading your privacy, and you don't need any technical knowledge.
-
iPhone iPhone 15 series, iPhone 14 series, iPhone 13 series, iPhone 12 series, iPhone 11 series, iPhone Xs series, iPhone Xr, iPhone X, iPhone 8/8 Plus, iPhone 7/7 Plus, iPhone 6 series, iPhone 5 - iPhone 4
-
iOS iOS 18 beta, iOS 17, iOS 16, iOS 15, iOS 14, iOS 13, iOS 12, iOS 11, iOS 10, iOS 9
-
iPad iPad Pro, iPad Air series, iPad mini series, iPad
-
iPod iPod touch 7, iPod touch 6, iPod touch 5, iPod touch 4, iPod touch 3, iPod touch 2, iPod touch 1
-
Apple TV Apple TV HD, Apple TV 3rd Generation, Apple TV 2nd Generation
-
CPU/Processor Win: 1GHz (64 bit) or above Mac: 1GHz Intel or above
-
RAM Win: 256 MB or more of RAM (1024MB Recommended) Mac: 512 MB or more
-
Hard Disk Space 200 MB and above free space
-
Windows Win 11/10/8.1/8/7/XP (64 & 32 bits)
-
Mac macOS 15 beta, macOS 14(macOS Sonoma), 13(macOS Ventura), 12(macOS Monterey), 11.5(macOS Big Sur), 10.15(macOS Catalina), 10.14 (macOS Mojave), Mac OS X 10.13 (High Sierra), 10.12(macOS Sierra), 10.11(El Capitan)
FAQs and Hot Topics
FAQs about iOS Repair Tool :
With iMyFone Fixppo, you can easily fix your device without turning to a technical specialist.
1. iPhone Stuck in Recovery Mode/Spinning Circle/Apple Logo;
2. Black/White Screen of Death;
3. iPhone Won't Turn On/iPhone Boot Loop/iPhone Frozen;
4. iPhone Restore Failure/iPhone Update Failure;
5. Apple TV Issues & Other iPadOS/iOS Issues.
Hot Topics :
- 4 Best Solutions to Fix iPhone Stuck in DFU Mode
- How to Solve The Firmware File is Not Compatible Issue
- 1 Click to Exit 'support.apple.com/iphone/restore' for Free
- iPhone Died and Won't Turn On While Charging
- [Free] How to Fix iPhone Won't Go into Recovery Mode
- How to Fix iPhone Stuck on Restore Screen
- Stuck on iTunes is Downloading the Software for This iPhone? 7 Tips Here
- 8 Practical Ways to Fix iPhone Stuck on Hello Screen