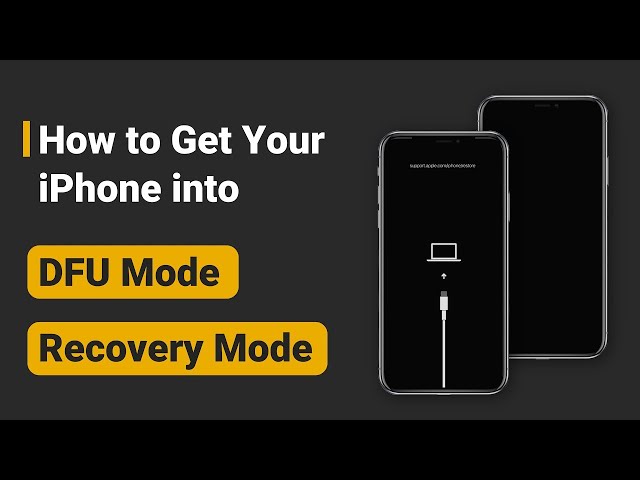[2025] How to Put iPhone in Recovery Mode Without Computer
Category: iPhone Tips

4 mins read
Many iOS issues with your device can easily be solved with the help of third-party tool or iTunes. And it's often the case that entering the recovery mode is always required so as to get access to the iOS system to fix the problem.
But do you know how to put your device in recovery mode? And to everyone's concern, how to put iPhone in recovery mode without computer?
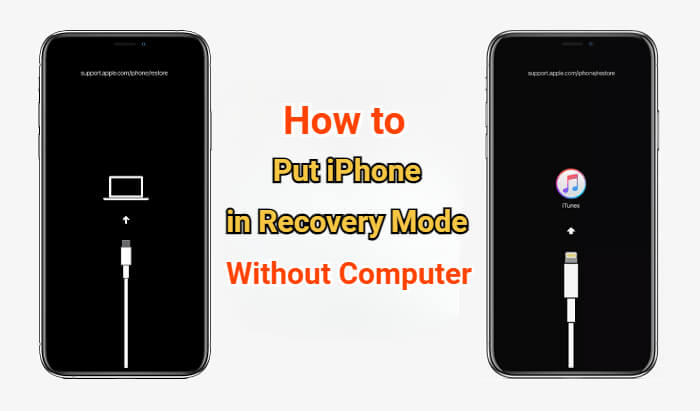
This article will share how to get your iPhone enter recovery mode with buttons only, and solution on how to fix when your buttons get broken, hindering your device from going into recovery mode.
In this article:
- Part 1: Why Do I Need to Put iPhone in Recovery Mode?
- Part 2: How to Put iPhone in Recovery Mode Without Computer?
- Part 3: How to Restore iPhone with iTunes in Recovery Mode?
-
Part 4: How to Get iPhone in Recovery Mode in 1 Click [Free]

- Part 5: How to Fix When iPhone Won't Go into Recovery Mode [Must Read]
Part 1: Why Do I Need to Put iPhone in Recovery Mode?
Like we already mentioned, putting the device in recovery mode may be many users' first choice to fix some iOS problems. Here are some situations where you might need the recovery mode.
- When the device keeps turning off or stuck in other problems during an iOS update.
- When restoring a backup to the device fails or iTunes is unable to detect the device.
- When you update the device from a beta version of iOS and there is a bug causing a malfunction.
- When the device gets stuck on the Apple logo for a long time with no change.
Part 2: How to Put iPhone in Recovery Mode Without Computer?
First, you should know that when you try to update/restore your iPhone/iPad with iTunes after entering recovery mode, the computer with iTunes installed is a must.
So, you can put iPhone in recovery mode without computer, but you can't restore iPhone via iTunes without using a computer. If that's clarified, here's how you can put the iPhone in recovery mode without using a computer.
Now, Turn off your iPhone, then follow these procedures depending on your device model.
Put iPhone 8/X/11/12/13/14/15/16 in Recovery Mode Without Computer - To put newer models in recovery mode, press and release the Volume Up button and then press and release the Volume Down button. Press and hold the Power button until the recovery screen appears.

Put iPhone 7/7 Plus in Recovery Mode Without Computer - To put the iPhone 7 models in recovery mode, press and hold the Power button and the Volume Down buttons at the same time. Keep holding the buttons until the recovery mode screen appears.

Put iPhone 6 and earlier models in Recovery Mode Without Computer - To put earlier modes in recovery mode, press and hold the Power and Home buttons at the same time until the recovery mode screen appears.
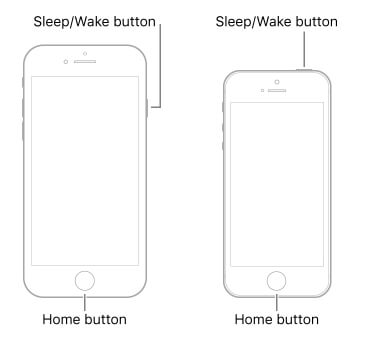
That's how to put iPhone 6/7/8/X/11/12/13/14/15/16 in recovery mode manually. If you're looking to how to restore iPhone in recovery mode with iTunes, follow to know more.
Part 3: How to Restore iPhone with iTunes in Recovery Mode?
iTunes can always be used to restore your iPhone. And you can also put the device in the recovery mode using iTunes on your computer to fix some common issues.
If you wonder if recovery mode erase iPhone data, the answer is yes if iTunes is needed for restoring your iPhone. So please make a full backup first before you go.
Step 1: Open iTunes on your computer, make sure iTunes is in the latest version.
Step 2: Connect the device to the computer and use the procedure described in the above part to put your iPhone in recovery mode.
Step 3: iTunes will detect a device in recovery mode and ask if you would like to restore or update it.
Step 4: Click on Restore button and you can begin to fix iPhone problems with iTunes.
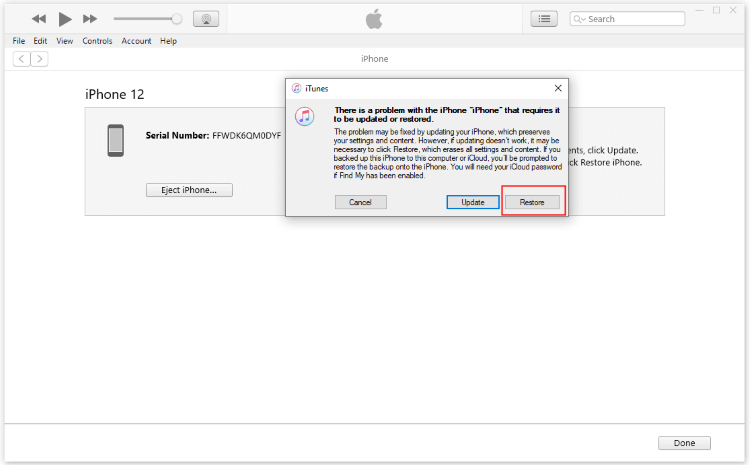
Part 4: How to Get iPhone in Recovery Mode in 1 Click
Though you may prefer to put your iPhone in recovery mode without a computer, in case one of your buttons get broken, making your device unable to enter the recovery mode, a computer seems to be needed.
And the third-party tool iMyFone Fixppo here can be your best choice to put your device in recovery mode in 1 click for free.
Even when the device is unresponsive or the buttons are broken, your iPhone can enter the recovery mode by Fixppo without erasing any iPhone data, which is different to iTunes.
Steps on how to use Fixppo to put iPhone 6/7/8/X/11/12/13/14/15/16 in recovery mode with 1 click:
Step 1: Click the Try It Free button here to get Fixppo, launch it on your computer and connect your iPhone.
Step 2: From the Recovery Mode section, click the Enter button directly.
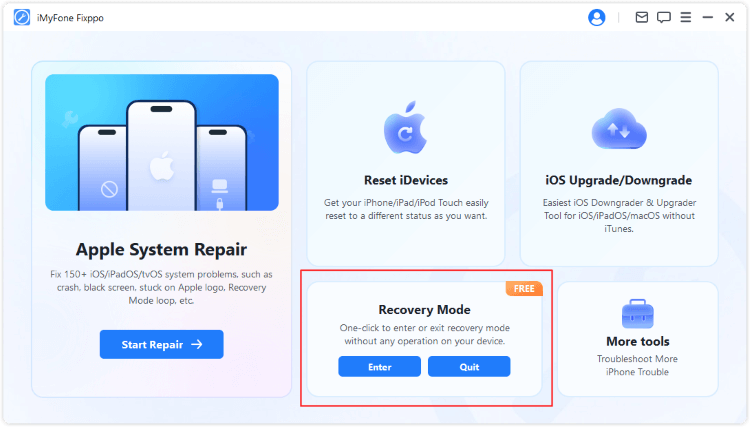
Step 3: In a few seconds, your iPhone will enter the recovery mode automatically.
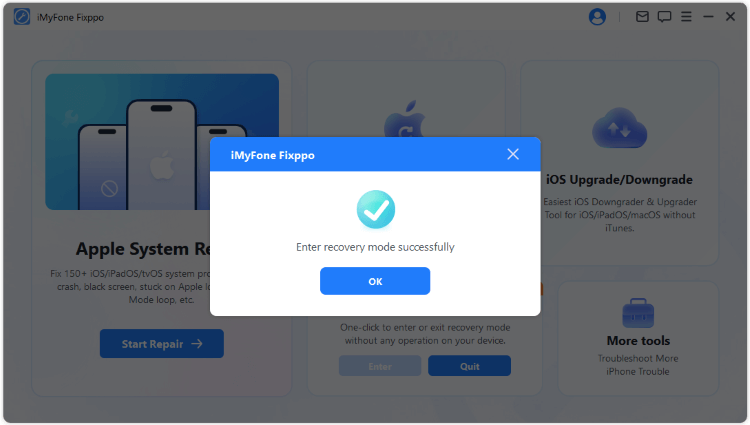
If you want to get iPhone out of the recovery mode, simply click the "Quit" button on Fixppo's interface, which will then help to quit your iPhone from the recovery mode. If it doesn't work, move on to the next part with an ideal solution.
Part 5: How to Fix When iPhone Won't Go into Recovery Mode
The free feature of Fixppo makes it easy to enter recovery mode with 1 simple click, but what if you can't make it after several attempts?
The problem may lie in the potential iOS glitches that needs fixing. As a professional iOS System Repair Tool, Fixppo's main task is to fix iOS-related problems, including when your iPhone not going into recovery mode.
Within simple clicks, it can fix the iOS bugs that makes your iPhone unable to enter recovery mode and restart your iPhone automatically. You can then try its free feature to put iPhone in recovery mode again.

iPhone Not Going into Recovery Mode:
- Fix iPhone won't go into recovery mode due to iOS system issues with no data loss.
- Get iPhone in/out of recovery mode in 1 click for totally free.
- Easy to use for everyone, even those with no technical skills.
- Support all iPhone models and all iOS versions, including iPhone 15/16 & iOS 17/18.
Steps on how to fix when iPhone not enter recovery mode with Fixppo:
Step 1: Open Fixppo, connect your iPhone to the computer, and choose the Standard Mode part.

Step 2: When the info of your device model and the firmware file is listed on the screen, click on Download button to get the firmware file for fixing your iPhone not going into recovery mode.

Step 3: Now, click the Start Standard Repair for Fixppo to begin fixing your iOS problems without losing any data.

Your iPhone will be restarted when it's fixed successfully. And you can then try to get iPhone enter recovery mode with Fixppo again. Easy and quick, right?
Conclusion
That's how to put your iPhone in recovery mode without computer. If for some reason you are unable to put the device in recovery mode without using a computer or the device won't go into recovery mode, this enter recovery mode free tool is what you need to put iPhone in recovery mode in a secure way!