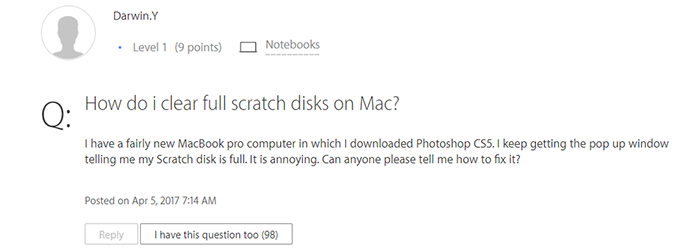
If you’re a power-user whose work revolves around Photoshop and other graphic intensive tasks, there remains an innate requirement for some free scratch disk memory. Lacking on this front might doom your editing task, and you’ll end up facing a “scratch disk is full” display message.
This guide comes handy when you want to get this issue resolved so as to continue with your Photoshop and final cut pro flawlessly. Read to know what is a scratch disk, why it might get overly occupied, and what you could do on how to clear scratch disk on Mac.
The foremost thing is the understanding of scratch on a Mac device. This is the memory location where temporary files are stored while carrying out operations with Photoshop and other editing software. This section of memory is utilized when the RAM doesn’t have sufficient availability for various processes. However, if your system gets piled up with temporary files, you will inevitably have to face a “scratch disk full on Mac” error popup.
There are two viable reasons why your scratch disk memory might get excessively loaded up. Either it’s RAM shortage, or you lack on the hard disk space. Whatever be the reason, this might have a tremendous impact on your editing tasks, making you miss out on vital options like saving your performed projects.
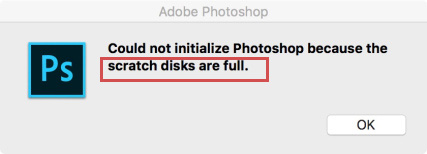
What to Do When The Scratch Disk is Full on Mac
If you’re constantly being troubled due to scratch disk error on your Mac screen, it’s essential to dawn on handy ways to sort it out. Read ahead to understand how you can overhaul this problem in more than one way.
- What to Do When The Scratch Disk is Full on Mac
- Way 1. Clean up Your Hard Drive
- Way 2. Delete Photoshop's Cache
- Way 3. Delete Photoshop's Temp Files on Your Mac
- Way 4. Change the Scratch Disk Location
- Way 5. Transfer Files to Another Location
- Way 6. Defrag Your Hard Disk
- Way 7. Increase the RAM That Is Allocated for Photoshop
- Way 8. Buy A New SSD for Your Mac
Way 1: Clean up Your Hard Drive on Mac And Get More Space
Although there are tons of tips and tricks that promise to assist you in freeing up scratch memory in your Mac device, there might be times when you need a full-fledged solution. For this, there are dedicated cleaner apps when you want to know “how to empty scratch disk on Mac?”.
The Most Efficient Way to Clear Disk Space on Mac - Use Umate Mac Cleaner
However, it’s pivotal to handpick a trusted software solution that is viably backed up with reviews and testimonials so that you can reap the needed features. Umate Mac Cleaner offers you an all-round application to get done with the cleaning task of your scratch memory so that your Photoshop doesn’t remain hindered.
What Can Umate Mac Cleaner Do to Free Up Disk Space on Mac
This application is your go-to destination when it comes to eradicating large files, junk files, deleting duplicate documents and files, uninstalling software, and useless extensions. Subsequently, you get more free space that can be readily used without causing hassle to your Mac’s functioning. It’s not only effective but also saves a considerable amount of time that you might end up spending while selecting individual files one by one and then deleting them. It’s best to have a well-articulated tool in place that has specifically been designed to cater to the needs of solving scratch memory issues.
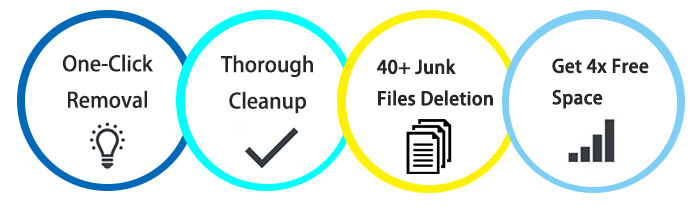
Steps to Use Umate Mac Cleaner to Clean Up Your Hard Drive
Step 1.Download, install and launch Umate Mac Cleaner
The foremost step is to reach Umate Mac Cleaner's official website, where you’d find the genuine download link of the app, or you can just download it directly by clicking the button below. Once you’ve downloaded the software on your device, set it all up and launch on your system.
Step 2.Select your desired features and hit scan
Depending on the type of operation you require, this application can assist you in eradicating junk files, deleting excessively large files, and manage duplicates from your Mac. Alongside this, you can also sort out which software and web extensions you don’t want to keep anymore. As you decide the feature to employ, it’s time to scan the system.

Step 3.Clean up your HDD and get more free space on Mac
Once all the files are scanned and loaded up in front of you, simply choose from the on-screen prompts and finish the cleaning process. This way, you can get rid of “scratch disk is full on Mac” error message.
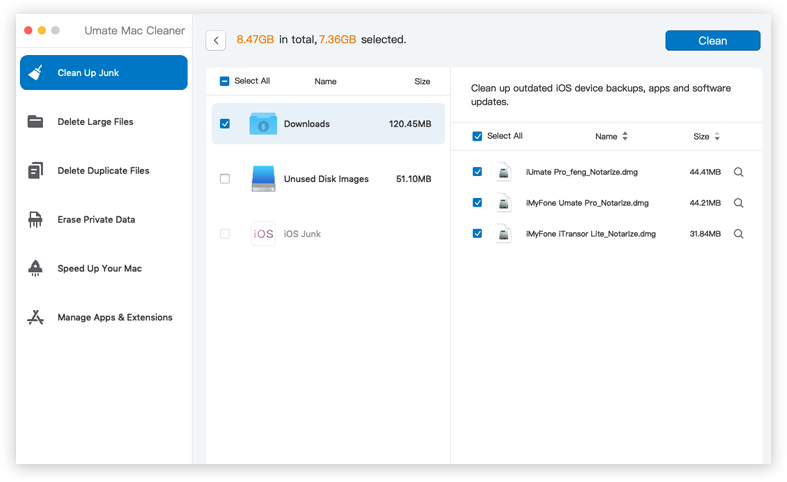
Way 2: Delete Photoshop's Cache
If you have a lot of cache memories built up in your Photoshop application, the chances are that scratch memory might be on the troubled side. For this, you can simply clear up the cache so that ample memory can be restored to proceed with the operations. Keep an eye on how much cache is sitting against the storage unit so that you don’t have to face any issue while using Photoshop.
Photoshop has a build-in feature for clearing the caches from the app itself. Below are the steps to do that:
- Launch Photoshop on your Mac and click “Edit” in menu bar.
- Now hover your mouse over “Purge” and wait, then you can see 4 options: Undo, Clipboard, Histories, All.
- Select individual item that you want to delete, or you can choose “All” option to get rid of all of the caches from Photoshop. Noted: The cache removal cannot be undone.
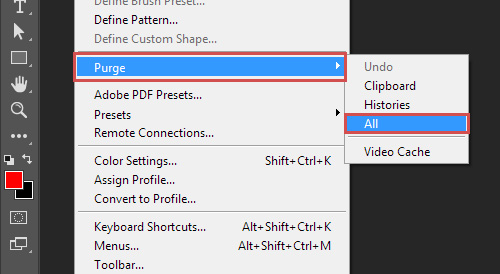
Way 3: Delete Photoshop's Temp Files on Your Mac
Photoshop also acquires lots of temporary files over the period of usage. This is why you need to be proactive about deleting these regularly so that more free space can be retained. You can simply find an option to remove these from the settings. Ensure avoiding too much temporary file build-up so that your Mac can run without any hurdle. In order to find out the temp files from Photoshop, you can search for "Photoshop Temp” on your Mac and locate those files that begin with "pst" and end with the file extension ".tmp".
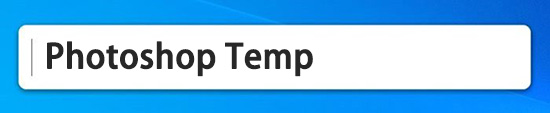
Way 4: Change the Scratch Disk Location
When clearing files over and again doesn’t work for you, this method will. You can simply steer to the settings menu in Photoshop app and then change the location of your scratch disk to another drive. Click on the preferences, and it will show you an option to select the drive where you want to move the scratch disk.
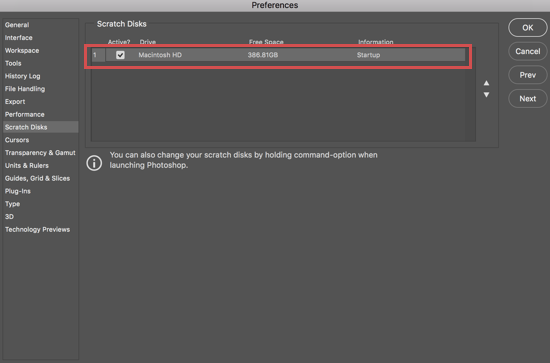
Way 5: Transfer Files to Another Location
If there are already too many files piled up in your scratch disk and you don’t want to delete these, a reliable way is to transfer these to another disk location. This will not only free up the desired scratch memory but also let you retain the essential files. Make sure you don’t keep any massive files in the scratch memory as it will inevitably hinder your Photoshop operations.
Way 6: Defrag Your Hard Disk
Defragmenting your scratch disk drive will allow your device to run Photoshop without any issues related to the scratch disk being full. There are dedicated utility tools that can help defrag your HDD so that you can readily begin with the essential work. You can refer to various detailed tutorials on the internet if this process is getting tricky for you to carry out.
Way 7: Increase the RAM That Is Allocated for Photoshop
If you only have a meager amount of RAM dedicated to Photoshop, it’s inevitable to be riddled with a full disk memory problems. To keep this out of the picture, you can simply increase the memory allocation so that Photoshop can get the scratch memory needed for its operation. Ensure selecting adequate space for Photoshop so that it doesn’t miss out when it comes to scratch memory requirements.
Way 8: Buy A New SSD for Your Mac
SSDs weigh less and are incredibly fast, which is why installing these on your Mac will provide you with the desired fix. While purchasing an SSD, ensure picking the memory that you actually require, as prices might pump up substantially on these memory units. While setting up an SSD, you can take the help of an expert if you’re not well-versed with opening up the device and setting things on your own.
The Ultimate Way to Fix The 'Scratch Disk is Full' Error - Umate Mac Cleaner
While all the above options can help you around in most cases, there’s no guarantee that you can fix the “scratch memory full” popup with any of these. So what to do? Well, the answer is installing an application that has been programmed while assessing what causes this issue in the first place. It’s either lack of RAM or excessively filled HDD that’s behind these scratch memory issues. Umate Mac Cleaner is your best bet when you’re hunting ways to troubleshoot this problem as this app lets you clear both memory units at once.
This software scans all the files present in your Mac device so that you can handpick which ones need to be deleted or moved to some other memory location. Umate app is also handy when you have a number of unused software installed on your system, unnecessarily eating up the available space. You get a convenient and all-around solution so that all the temporary files and junk can be cleared without wasting time. What’s best is that you don’t have to install separate applications for each operation as this software handles everything all in one place. This means you no longer miss out when it comes to an understanding of how to clear scratch disk on mac. Make sure you only download the genuine software so that all the functionalities can be obtained without having to waste any time.






















 September 18, 2021
September 18, 2021
