Your Mac's system preference files are those store the rules that tell your apps how they should work. And these preference files can be corrupted (or broken) over time and that may cause some other issues on your Mac. Let’s go through this guide to learn precisely how to fix broken preferences on Mac, and what is the best way you can solve this problem.
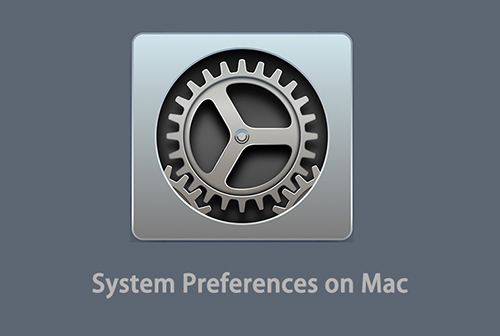
- Part 1. What Is System Preference on Mac
- Part 2. How to Use System Preference on Mac
- Part 3. Where Are The System Preferences on Mac
- Part 4. What to Do If Your Preferences on Mac Get Damaged
- Solution 2: Delete Broken Preference Files on Mac Manually [A Bit Risky]
What Is System Preference on Mac
For the convenience of the user, the Mac system stores the information of user setting, configurations and other related data of an application in a file. These files are called preference files in Mac. These files are stored with every application and can be customized by the user. To edit the preferences of an application, go to the application name in the menu and then click Preferences to edit.
More often than not, you will face a problem with these preferences that they get broken/corrupted. This may be caused due to an application crash, system black screen error or a probable hard disk corrupt error. In any of the cases, you are going to delete the preference files to fix them.
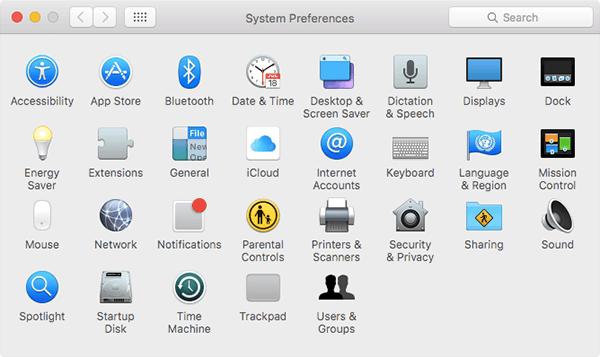
How to Use System Preference on Mac
You can find application System Preferences in the preference panes, and all these preferences can be modified by the users. The options available on these preferences panes are also explained to the help menu which can be accessed by pressing the Help button available on every preference pane. You will also find that you cannot modify some of the panes. These are Locked preference panes, which are indicated by a lock sign on them. To unlock these panes, you will need to press the lock icon and then you would be prompted to enter the administrator password. Enter the password to make these panes editable.
Where Are The System Preferences on Mac
Like any other system file, Mac preferences files are also stored in a pre-defined location on your Mac. You can find these files in one of the two places.
1. Personal Preferences Pane: Personal preferences files are stored in the home folder on your MacBook. And they can be accessed by using this path (~/HomeFolder/Library/PreferencesPanes).
2. Public Preference Pane: Public preference files are stored in your Mac system folder. As the name suggests, these files can be customized by all the user profiles set up on your Mac. To access these files you can go to this path (~/Library/PreferencesPanes).
You can also locate these folders in Finder application; however, accessing these folders can be difficult at first as the Library folder is supposed to be a hidden folder on your Mac. But it can be accessed by using the Terminal application to make hidden folders and files visible. Or you can simply access the System Preferences from the Apple menu or the Dock.
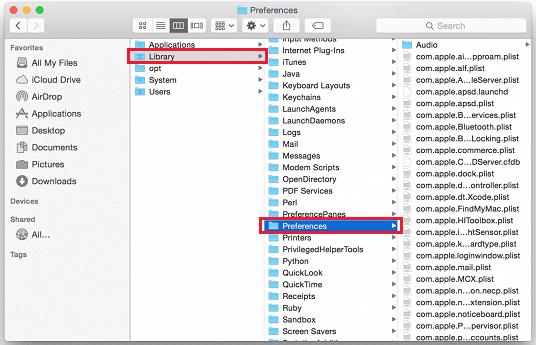
What to Do If Your Preferences on Mac Get Damaged
As discussed at the beginning of this guide, the preference files can get corrupted over a period of time due to multiple reasons which may directly or indirectly be involved with some reasons, like the application or system crashing down, a sudden blackout or even hard drive corruption.
When that happens, your preference file becomes unusable and you have to clean them (in the process of cleaning, you delete the broken or corrupted file and then the application generates a new file with default preferences). Then your application can now work with the new preference file. You can use two methods to clean the preference files. The recommended and easier way is to use a automatic tool, and the other way is to clean the corrupted preferences files manually.
Solution 1: Use An Automatic Tool to Fix Corrupted Preferences on Mac [The Easiest Way]
Deleting preference files on your Mac is incredibly easy with a Mac utility application like Umate Mac Cleaner. This app can clean up the corrupted preferences on your system with a single click. Fast and easy!
How Does Umate Mac Cleaner Work?
Umate Mac Cleaner automatically scans your Mac for corrupted preference files and removes them with just a click of a button. This app contains a few cleaning modules that are used for cleaning up your Mac in the most efficient way. And one of the modules - “System Junk” looks through your Mac system to locate all kinds of unneeded files, including broken preferences files.
How to Fix Corrupted Preference on Your Mac with Umate Mac Cleaner?
To fix broken MacBook system preferences, all you need to do is follow the steps given below:
Step 1: Download Umate Mac Cleaner (click below to download it). Once the downloading process is finished you can install it on your device and launch it.
Step 2: Click the “Scan” button on the "Clean Up Junk" tab. After scanning, the app will display the junk files on your system in various types such as System Junk, App Junk, Trash Bins and iTunes Junk.

Step 3: Select the "Damaged Preferences" on the "System Junk" part, and then click Clean to get your Mac free from all the broken preference files.
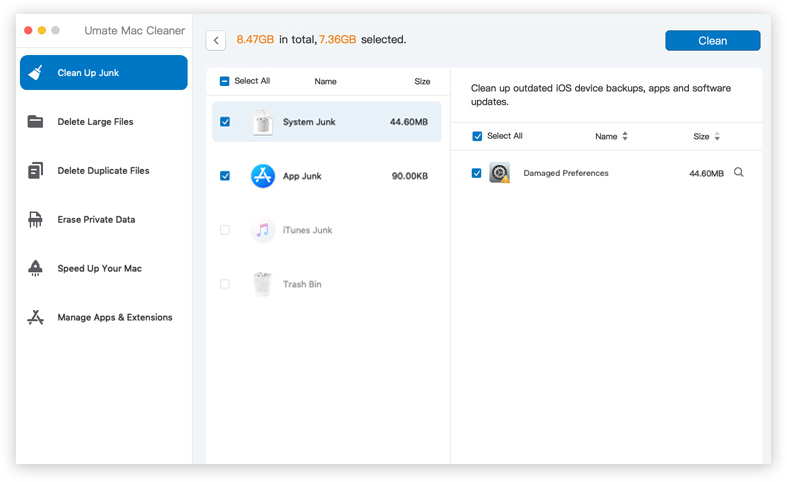
This tool is very easy to use, right? In addition to that, the app has many other advantages:
- One-Click Feature: Umate Mac Cleaner allows you to do a complete scan of your Macbook. You can clean up your entire Mac with just a single button.
- Selective: After scanning, you can select from the items which you want to delete or not. This Mac cleaning utility gives you complete control over what you can do with your device. You are in control of everything.
- Safe to Use: Umate Mac Cleaner will not affect any important files while cleaning up your device! You can use it at ease without concerning about security.
- All-in-one Package: Umate Mac Cleaner is no doubt the most powerful tool available for the purpose. It allows you to do a comprehensive cleanup of your Macbook. Apart from that, you can use it to optimize your device to get greater performance and faster running speed.
Solution 2: Delete Broken Preference Files on Mac Manually [A Bit Risky]
As we mentioned above, there is another manual way to get rid of corrupted preference files on your Mac. You can find and delete the system preference files which are causing your applications to not work manually in your Finder application.
Tips
You should backup the preference files before erasing them, just in case some important files have been deleted and your device goes wrong.
And here are the steps to remove the corrupted preference files on your Mac. Just open a Finder window, then press Cmd+Shift+G and type the “/Library/Preferences” in the search bar. The folder would be named after the application name in this format:
com.<software manufacturer>.<application name>.plist
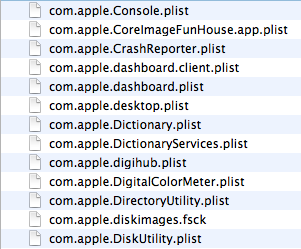
Then you can find the preference files in this format and delete them accordingly. After removing the the preference files for an application, then the application will detect the missing file and create a new file. However, this can be a little bit risky, if the application does not create the missing file. In this case, you will have to restore the deleted file. You need to know that the preferences files are important files for the system and deleting a non-corrupt file accidentally may cause your Mac to malfunction.
Write in End
So instead of going through the manual deleting process and putting your system to greater risk, it is recommended to use Umate Mac Cleaner to clean up corrupted preferences files on Mac. Just a click and you are done!






















 September 18, 2021
September 18, 2021
