One of the most common ways through which your Mac system slows down is you overload it with launch applications. After a few years of using your Mac system, you may not even be aware of which apps are launching automatically in the background during startup. While there are some apps like Spotify which notifies its presence to the user on startup, many other apps may do the same on your Mac.
So, if you ever feel that your computer will take a long time to start, the apps are frozen or even the internet running slow, then you must first check the launch items to rectify the issue. To identify these programs then to stop them from running in the background to speed up your Mac's running speed. Get to know the ways to do by reading this guide on how to stop programs from running at startup on Mac. This guide can be applied for all macOS (including the latest macOS 10.15 Catalina) and all Mac devices.
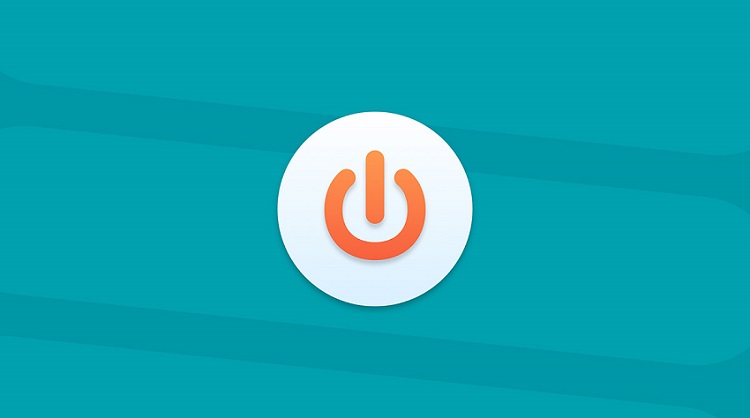
Part 1: How Does Startup Affect Mac's Performance
Startup programs or apps are the services which launch every time you boot your Mac system. These applications have a way of sneaking into the startup items without notifying the user. This way, over time you may end up with more than a dozen of startup programs which run secretly in the background. This weighs heavy on the memory capacity and the system processor which can ultimately slow down your Mac system to a great extent.
From the terms of Mac's Running Speed, the direct signs of this can be:
- The startup time of your Mac system may takes much.
- The apps freezing when you open it.
- The internet running very slow on your Mac.
From the terms of Mac's safe running:
When you remove a particular service or an app from Mac, it may leave behind a login item which possesses broken components. These broken items are unnecessarily presence in your Mac system which can cause several unknown errors and also waste the resources of your Mac system.
Part 2: 3 Ways to Stop Programs From Running At Startup on Mac
In order to maintain the high efficiency of your Mac system and keep it running normally, you would have to stop the startup programs from running in the background whenever you boot your Mac. You can do this in two ways, one is by managing the login items and the other is by managing the agents and Daemons. Both are described in detail below.
Way 1. Manage Login Items
It is possible to manually disable the startup programs on Mac. You can follow the steps below to do this.
Step 1: From the "System Preferences", go to "Users & Groups".
Step 2: From the left side of the screen, choose your name/nickname.
Step 3: From the right side of the screen, select the option "Login Items".
Step 4: Check the box in front of the startup programs which you wish to remove and once you have made the selection, click on "-" option present below.
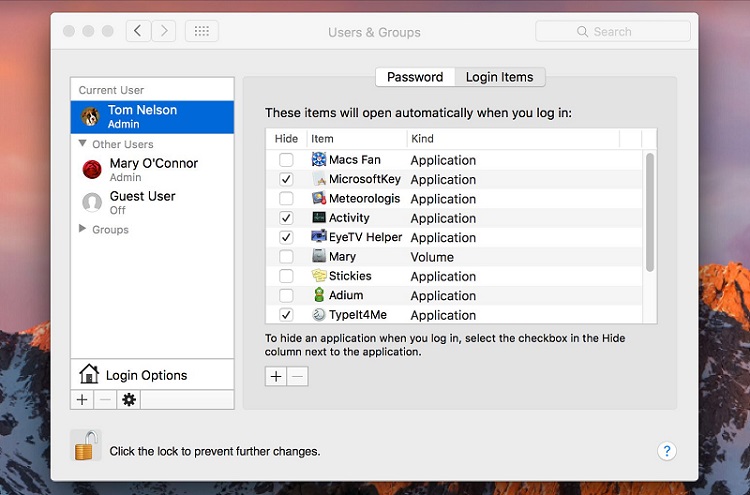
Restart your Mac system after this and see the significant change in the speed of a startup.
Way 2. Manage Hidden Agents & Daemons
Removing those processes from launchd without telling the app will often just result in their reinstallation the next time the app opens. Login processes can also be started using launchd. This service runs in the background, turning off windowless processes when you log in. An agent runs on behalf of the logged-in user, while a daemon runs under the root user.
Usually, you can find the agents at "~/Library/LaunchAgents" and daemons at "/Library/LaunchDaemons". The easiest way to eliminate launch processes is by removing every trace of an application. So, here are the steps for you to do:
Step 1: Run launchctl list in Terminal. Search through this list with the grep command for a process with the offending application's name.
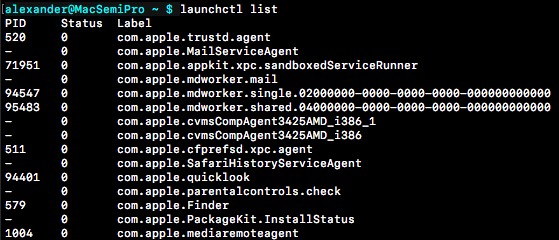
Step 2: Once you've found the app, you can remove it from launchctl using the unload command.
launchctl unload ~/Library/LaunchAgents/com.badapp.plist
Step 3: Once you've found and unloaded the application from launchctl, delete the associated plist file and any scripts the plist file references.
Once you are done with this, restart your Mac and see if there are any changes in the performance and speed of the system.
Although these above two methods are pretty effective in deleting unnecessary startup items, there are a few drawbacks to this.
- They take up a lot of time and effort. You would have to individually go through the files and delete them and even after that it is not 100% sure that your Mac's performance would improve.
- The process is pretty complex and requires professional Mac knowledge. It's not applicable for original people.
As we can see, the above 2 methods are not the best solutions to stop programs from running at startups on Mac. If there is an App can manage all these in just a few clicks, will you try? I think it would be wonderful! Let's get to know.
Way 3: The Easiest Way to Stop Programs From Running At Startup on Mac
Instead of spending several hours in manually rectifying the problem, you can simply turn to a powerful program like iMyFone Umate Mac Cleaner. This is an excellent program to solve all the issues which may cause performance problems. It has the feature to manage all the startups, launch agents on your Mac rather than remove them manually.
Advantages of Using iMyFone Umate Mac Cleaner:
- No need to equipped with Mac technology.
- No need to remove the items one by one.
- No need to identify which items are really launched in the background, it will give you the list of all the enabled and disabled items on your Mac.
- All the things will be done in just one-click.
- An all-in-one tool to manage your Mac: Clean up junk files, erase private items, manage apps and extensions, even the features of deleting large files and duplicate files will coming soon.
Steps to Use iMyFone Umate Mac Cleaner
Step 1: Download, install and launch the program on your Mac, select "Speed Up Your Mac" from the left panel and click on "Start Now".
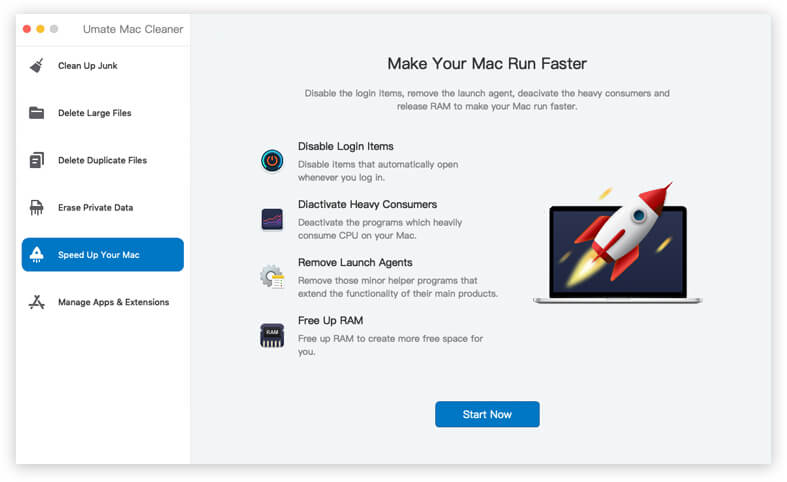
Step 2: After the quick scan, all the items have been displayed. Click Disable Launch Agents and Disable Loin Items to stop programs from running at startup on Your Mac.
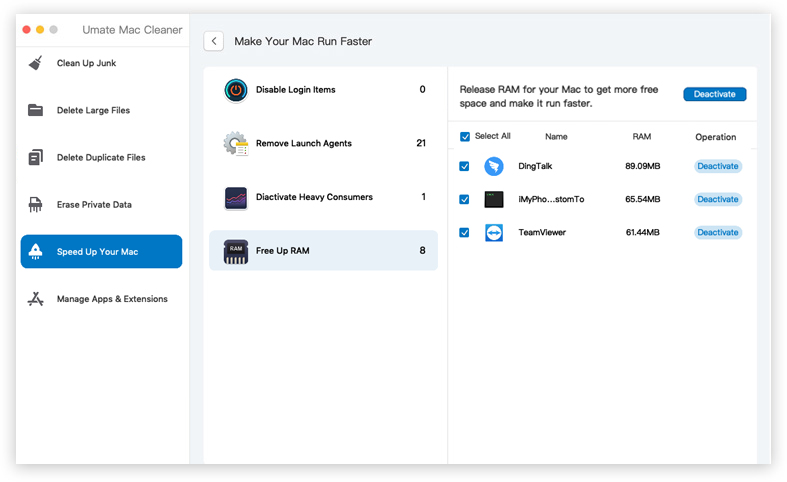
After this, restart your Mac and you can see that the performance efficiency of your Mac system has improved to a great extent.
Summary
By now, we have already know all the ways to remove or disable startup programs on Mac. We can easily know the best way to do is use iMyFone Umate Mac Cleaner. This is a powerful app which can speed up your Mac with just a few simple steps.






















 September 9, 2021
September 9, 2021
