Do you have duplicate photos in your Mac? How to delete these duplicate photos? What is the best duplicate photo remover? If you're suffering all of these problems, this article could help you figure out the answers.
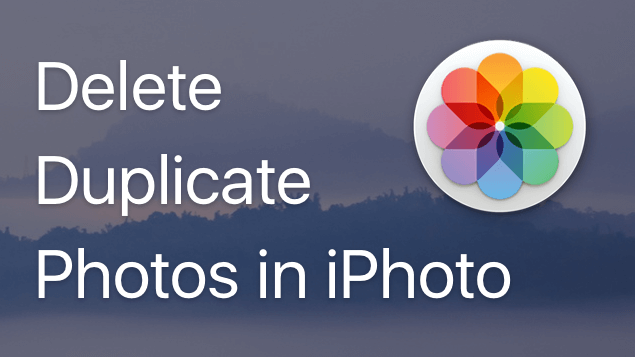
- 1. Why Do I Have so Many Duplicate Photos on My Mac?
- 2. Can Mac Find Duplicates in Photos?
- 3. How Do I Get Rid of Duplicate Photos on My Mac?
- Way 1. Delete Duplicates One by One - May Cost Many Hours
- Way 2. Use a Duplicate Photo Remover - Safely, Easily, and Instanly

- 4. How Do I Stop Duplicating Photos?
- Final Words
1. Why Do I Have so Many Duplicate Photos on My Mac?
We use iPhoto on Mac to store our precious pictures. As a photo library, it may have stored thousand of photos from multiple sources. Such as you imported them from mobile phones or downloaded them from the internet. So, duplicate photos are a common problem on Macs. Typically duplicate photos accumulated due to a couple of reasons.
1.The main one is that you have an automatic import happening (iCloud Photo Library, for example), and then you trigger a manual import. Just because the iPhoto on Mac cannot detect and identify the duplicated pictures, so the multiple ways to import photos can be the major reason for duplicated files accumulation on Mac. Usually, you can prevent this problem by sticking to one importing method.
2.The other reason that duplicates can happen is through bugs in the Photos app. Unfortunately, no software is perfect, and the iPhoto app is notorious for getting confused and having issues. Sometimes these issues result in extra pictures going into your library. The photo library is also an application that takes up a larger percentage of Mac's total space because of the large amount of storage and a large amount of space taken up per photo or video.
2. Can Mac Find Duplicates in Photos?
To be honest, the iPhoto on Mac cannot detect duplicates automatically, and only by checking the duplicates manually can we delete those photos. It's worth mentioning that sometimes these duplicate files are visible while other times they are hidden. No matter how these photos wind up on your computer, they're eating up valuable disk space, potentially slowing down your computer, and you will need to remove them.
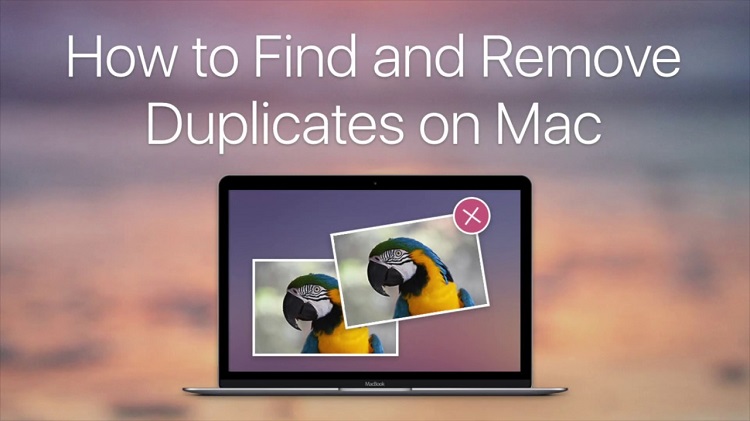
3. How Do I Get Rid of Duplicate Photos on My Mac?
There are two ways to remove duplicate photos on Mac. One way is to delete photos manually, another is a more straightforward method which could save you a great amount of time. Let's take a look at each of these in more detail.
Way 1. Delete Duplicates One by One - May Cost Many Hours
- Time Needed: 1-2 hours, depending on how many photos you have
- Operation Difficulty: Very high, duplicates only can be removed one by one
Step 1. Open Finder.
Step 2. Go to File menu and then choose "New Smart Folder".
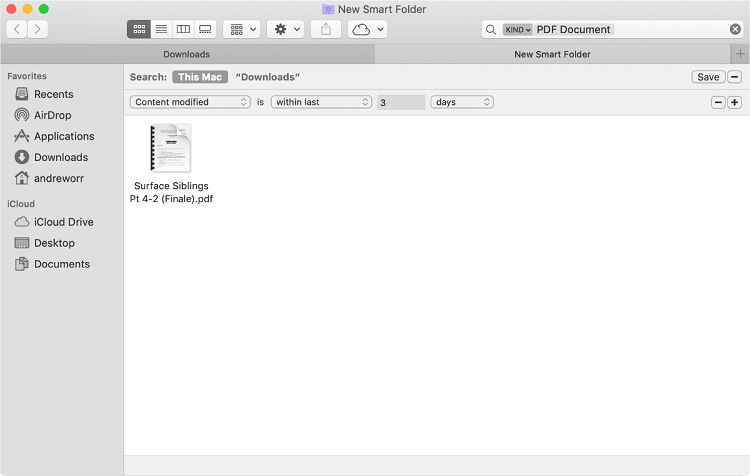
Step 3. Click on "+" button in the top-right corner.
Step 4. Select Search parameters: Kind, Date, Name, File type and others. You're looking for all the files that have an image file type.
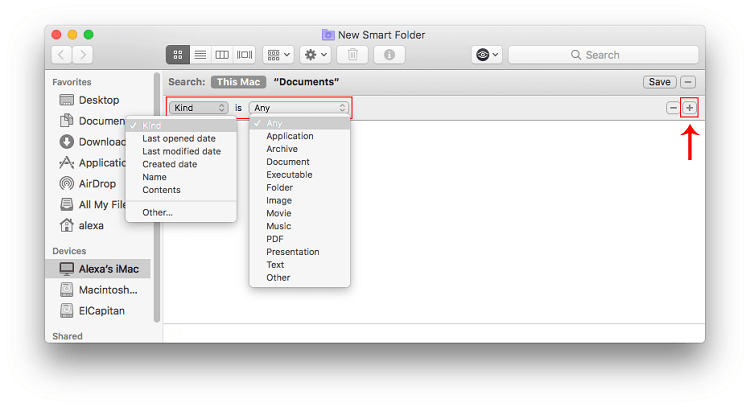
Step 5. Review each photo manually (If you have 10,000 photos, this will cost an exceptionally long time).
Step 6. Delete when you find a duplicate.
If you have a minimal number of photos, the steps above might work. However, if you have thousands of pictures on your computer just like normal people do, this method can be extremely time-consuming. Also, if you delete the original photo incorrectly and empty the trash, you will find that it is impossible to reverse that. Therefore, it's not the best way to go about it. Using a professional duplicate photo cleaner is more preferable.
Way 2. Use a Duplicate Photo Remover - Safely, Easily, and Instanly
- Time Needed: 2 mins
- Operation Difficulty: Very low, duplicates can be mass deleted
The quickest and easiest way to remove duplicate photos on Mac is to download a photo remover software that will do this for you effortlessly.
Umate Mac Cleaner can quickly identify duplicate photos and delete them for you. This application is fast, easy-to-use, and has a substantial number of advantages:
- One-click feature: Quickly remove all unnecessary duplicate files within single click.
- 2- Minute solution: Umate Mac Cleaner can scan for and delete these duplicates in 2 minutes or less.
- Extremely easy to use: Easy operation and intuitive user interface. No professional knowledge required.
- Automatic detection and classification: When you select the photo library to scan, it will show you all the duplicate files classified according to different formats.
- Wide compatibility: From the old Mac versions to the latest Mac 10.15, it works well on iMac and Macbook Pro/Air.
Umate Mac Cleaner is incredibly simple to use and arguably the best duplicate photo cleaner tool for Mac today. The best part is that you can get started with this powerful application in just three steps!
Step 1. Download and start Umate Mac Cleaner.
Step 2. Select "Delete Duplicate Files" tab on the left side. Enter the directory to scan and then click on the "Scan" button.
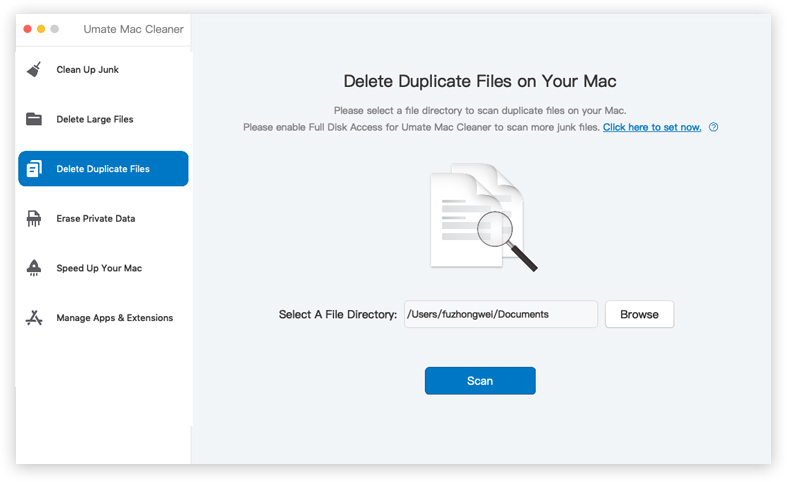
Step 3. After scanning, the app will show you both original files and their duplicates, and automatically tick off duplicate ones for quick deletion. You can directly click "Delete" button to confirm your request.
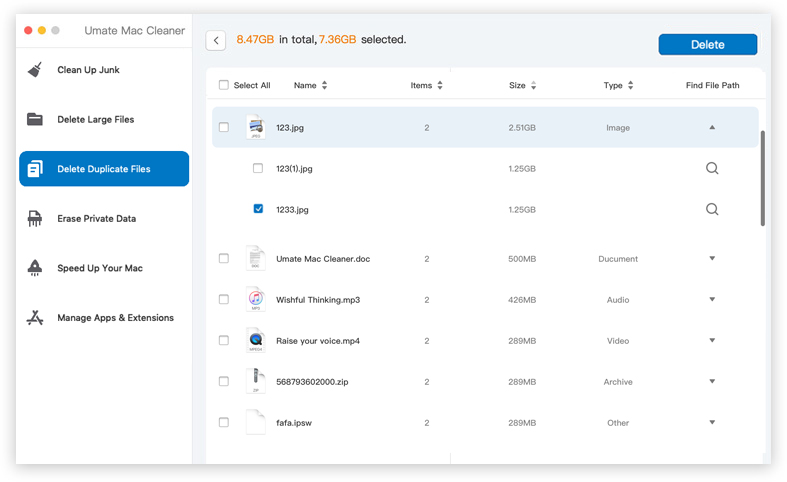
4. How Do I Stop Duplicating Photos?
Knowing the reasons behind, it's necessary to regularly clean up duplicate files on Mac iPhoto. As recommended in the second method, after you clean your computer with Umate Mac Cleaner, you will likely want to stop Photos from creating these duplicate files in the future. You can always rerun the software, since prevention is often the best. That will ensure you never have duplicate photos eating up hard disk space.
Final Words
Duplicate photos can be a great headache for Mac users, but Umate Mac Cleaner can be your great assistant. With an intuitive interface and lightning-fast speed, it's will identify duplicate files and automatically delete them for you, and you will potentially free up a significant amount of disk space on your Mac.






















 September 18, 2021
September 18, 2021
