If you own a MacBook, you'd be aware of what the trackpad is and what importance it holds concerning the utility of your machine. For those who do not know, the trackpad allows MacBook users to operate their computers by gestures, taps, and slides. If you are someone who has their Mac trackpad not working or responding, you will want to go through a series of quick remedies before you decide to contact the Apple service center.
We've covered all the troubleshooting methods you can try without having to visit an authorized Apple service center. Firstly, let's go over why is your Mac trackpad not working and then move towards how you can fix it.
Part 1. Why is the Trackpad Not Working on Mac?
It is not uncommon to have an trackpad that is not working, especially when you have been using the device for a long time. Here are some common reasons behind an unresponsive touchpad
- Dirty Trackpad: a lethargic or unresponsive trackpad depicts that there is dirt ingrained on them.
- Needs an Update: Apple regularly sends updates for your Mac's drivers; these include the trackpad drivers as well and even the whole macOS. It is important to keep your Mac up to date if you want to avoid an unresponsive keyboard or trackpad so that you do not end up with your Mac keyboard and trackpad not working.
- Applications:some applications will, in general, make different features of your macOS faulty, including the usefulness of your trackpad. Thus, if the issue just began subsequent to downloading a specific application, that is most likely the base of the issue.
Part 2. How to Fix Trackpad Not Working on Your Mac
You can fix an unresponsive touchpad without going to an Apple service center or a third-party service center, by simply trying the following modus operandi:
1. Basic Restart
To restart a Mac, you can do it three ways: Press the power button (You can also press Control+Eject) and, when a dialog box shows up, click on the Restart button, you can also click on the Apple key and then click Restart, lastly, you can press Control+Command+Eject or Control+Command+Power button to restart your Mac.
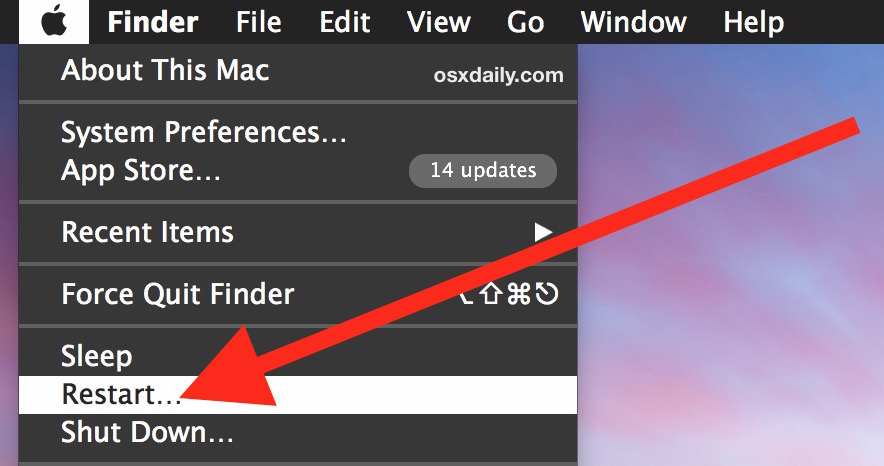
2. Reset trackpad on Mac
To fix the "trackpad not working problem, you can also check whether you have the essential trackpad settings enabled, click on the Apple logo in the menu bar and then select System Preferences Trackpad. Inside the trackpad settings window, in the Point and Click tab, ensure you have set up all the elements of the trackpad, so they are advantageous for you. If you feel that the pointer continues moving peculiarly, change it in accordance with the correct tracking rate. Likewise, select the Scroll and Zoom and More Gestures tabs to oversee other helpful trackpad capacities.
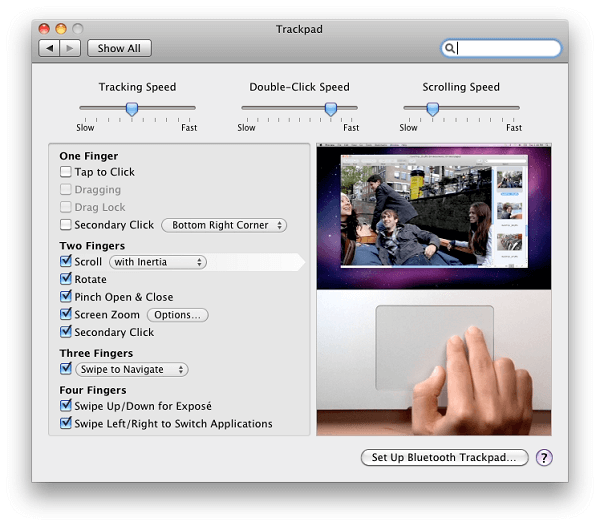
3. Check For macOS Updates
Ideally, you should always have your Mac up to date. Simply updating your macOS fixes all trackpad issues and other obscure issues simultaneously. The macOS version you're running will likewise decide the update technique you use.
For macOS Mojave and Above:
- Click on the menu Apple and then click on System Preferences.
- Click Programming Update, if there’re any updates available, you'll see them.
- You can click on Update Now.It will update everything. You can also click on More data to see and pick specific updates.
Earlier macOS Versions
- Open the Application Store and then Click on Updates button. You can then see the Application Store toolbar.
- Click on the Update All button. This will update everything, and it ensures the bugs upsetting your trackpad are tackled.
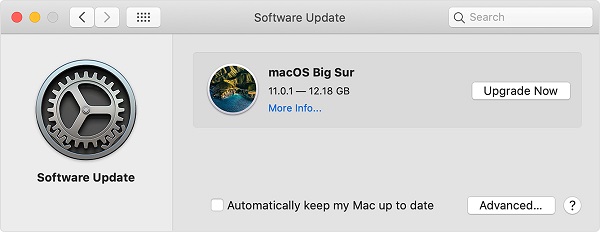
4. Reset SMC
Updating your Mac's trackpad firmware may not be the solution for you, which is why you should reset the SMC, which may even be the smartest option if trackpad is still not working after updating. Removing the battery is a more hands-on approach, and the process may vary with the version of your Mac. This is because some of them do not allow their users to take their batteries out.
If your Mac has such features, simply take your battery out and unplug the power. Hold the power button down for 5 seconds and put the batten back in to turn on your Mac.
If you own a Mac that doesn’t allow you to take its battery out, hold the Ctrl + Option + Shift buttons down, followed by the power button of your Mac for 10 seconds. Following the 10 seconds, take your fingers off and turn on your Mac by pressing the power button.
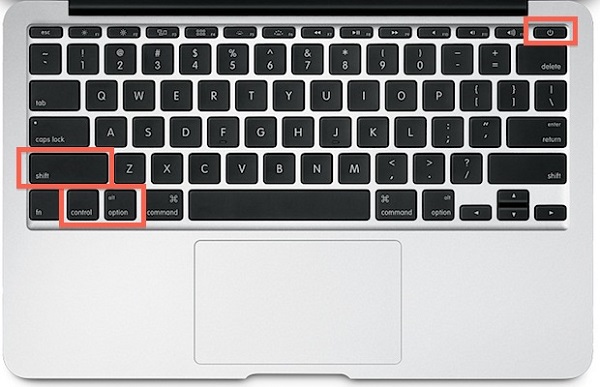
5. Reset PRAM/NVRAM
Your Mac either uses PRAM or VRAM. This depends on your version of the MacBook. You can also run into issues "trackpad is not working" due to either of these. You can reset the component by the following method:
Turn your Mac off, press and hold the P and R keys along with Option and Command for 20 seconds until your Mac boots up again.
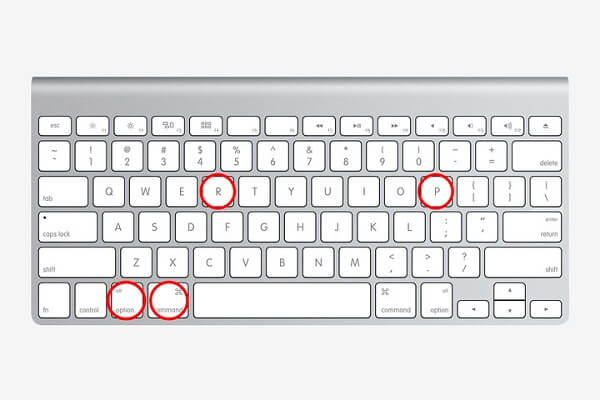
6. Check Trackpad Relevant Settings
Making some tweaks in Trackpad settings may solve your problem of an unresponsive trackpad. If the trackpad of your Mac is totally inert, check if you have connected some other mouse with your Mac. If so, disengage it and check if the Mac trackpad is working at this point. There is an option in the settings menu that automatically disables the trackpad if a mouse is identified. In any case, you can edit the settings. Simply go to the System Preference Accessibility Mouse and Trackpad. Here you will see an alternative “Ignore built-in trackpad when the wireless trackpad is present.” Make sure that this option isn't checked.
Is the double-tap of the Mac trackpad not working? Again, head towards System Preferences Accessibility Mouse and Trackpad. It will offer an alternative 'double-tap speed' with a slider. Drag the slider to the center and check if your MacBook Trackpad is now working.
If the pointer’s speed is too fast to be adjusted, you can go to System Preferences Trackpad Tracking speed. Tracking speed will allow you to set the speed for the pointer.
7. Delete recent apps
Has the issue of an unresponsive touchpad been persistent, or has it happened simply subsequent to downloading another application? It's not uncommon for an application to cause trouble and take different things out of sync. Try erasing recently installed applications to check if the trackpad starts responding. On the off chance that trackpad does not work, you can always reinstall them without making much effort.
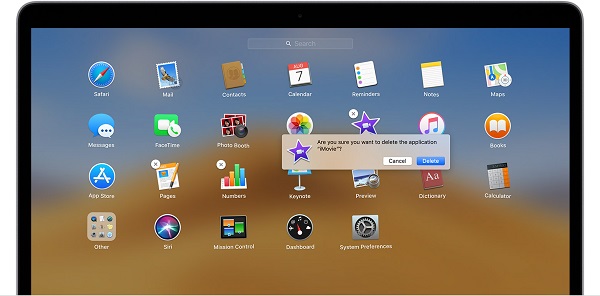
You can delete applications by using the Launchpad and the Finder.
Erasing applications using the Launchpad
- Click on the Launchpad symbol.
- Position the pointer over the application; you need to remove and press and hold until all the symbols begin to shake.
- Hit the Delete button.
Erasing applications utilizing the Finder
- In the Finder, click on Applications.
- Search for the application that you need to delete and drag it from the Applications envelope to the Trash.
- Go to Finder Empty Trash to forever eliminate the application.
You can also use Umate Mac Cleaner to delete any applications. Umate Mac Cleaner helps you fully remove any traces of the app, including all relevant files. Umate Mac Cleaner is the ideal cleaner for Mac, which examines every minute record and eliminates it to recoup space with no issue. It removes system trash, trash bin, iTunes trash, and applications trash. The Umate Mac cleaning application additionally erases records bigger than 50 MB.
The “Uninstall Applications” feature in Umate Mac Cleaner helps you uninstall any applications that are hindering your MacBooks functionality. Here’s the detailed guide:
Step 1. Choose “Manage the Applications & Extentions” tab, and click "View Items on Uninstall Applications Part" to load all the apps on your Mac.
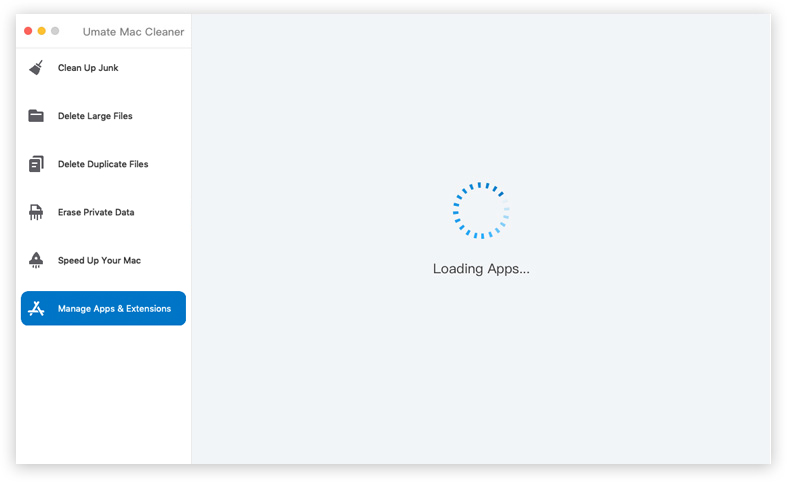
Step 1. Click "Uninstall" button to remove those infrequently used or large applications occupying memory on your Mac.
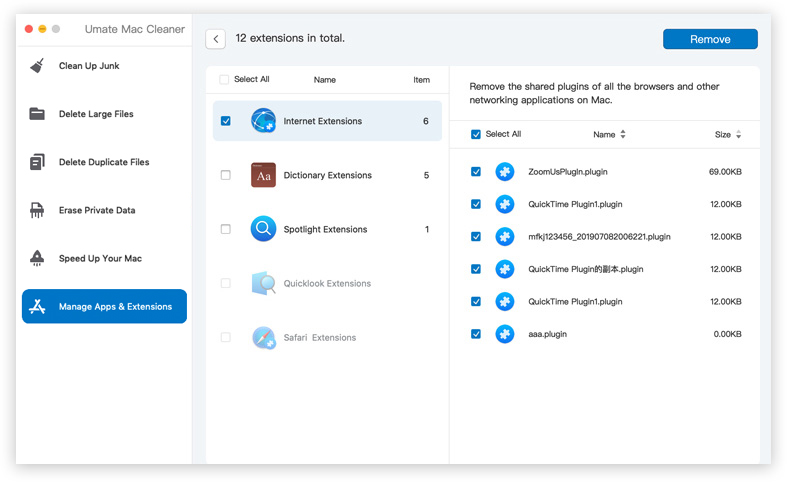
8. Delete Trackpad Property List Files
At last, a rogue property rundown or a "plist" file may be the underlying cause of a trackpad on Mac not working. Since we are zeroing in on MacBook trackpads, there are just two files to search for.
Access the Finder and then the Go menu. You will need to head to the Library/Preferences folder, where you have to search for these files:
com.apple.AppleMultitouchTrackpad.plist
com.apple.preference.trackpad.plist
If either of them is available, erase it, and then restart your PC.
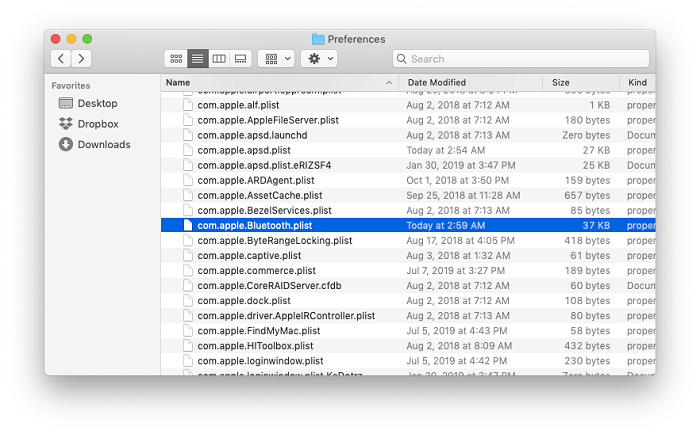
Conclusion:
The recommended product to fix any unresponsive Mac Trackpad is the Umate Mac Cleaner, which thoroughly scans your computer and cleanses it. Any application that is faltering your MacBook can be detected and easily removed from your Mac.





















 April 23, 2021
April 23, 2021
