We all know that Samsung offers the best display quality. People mostly use Samsung TV to watch movies and web series to get best viewing experience. To view the MacBook screen on Samsung TV screen, you need to connect the Mac to Samsung TV.
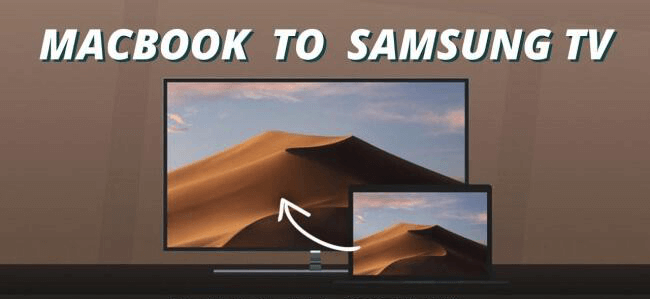
Here are the simple methods to mirror Mac to Samsung TV.
In this article:
- Part 1: Using A HDMI Cable to Mirror Your Mac to Samsung TV
- Part 2: Using AirBeamTV to Cast Mac to Samsung TV Wirelessly
- Part 3: Using Airplay 2 to View Mac Screen on Samsung TV
- Part 4. How to Solve AirPlay on Samsung TV Not Working
- Part 5: Alternative Ways to Mirror Your Mac to Samsung TV
- Bonus Tip: How to Cast Phone Screen to a PC/Laptop
- FAQs about Mac to Samsung TV
Part 1: Using A HDMI Cable to Mirror Your Mac to Samsung TV
Using a cable is known as the simplest method of connecting your MacBook to a Samsung TV. To connect your Macbook to your Samsung TV, you will need a single HDMI cable along with an adaptor supported by your TV.
Follow steps to mirror Mac to Samsung TV:
Step 1. Plug the HDMI cable into mac with a USB-C adapter.
Step 2. Plug the other end of the HDMI cable with the TV's HDMI port.
Step 3. Open the Apple menu on your Mac and click on "System Preferences".
Step 4. Click on "Displays" and then click on "Arrangement Tab".
Step 5. Now, tick the box "Mirror Displays".
Step 6. The screen mirroring will start to cast the screen on the TV.
Wondering how to mirror your phone to PC/laptop? Here is the best solution for you, you can just download iMyFone MirrorTo, and connect your iOS devices to Windows computer via Bluetooth. After connection, you can control your Mac interface through your Windows computer, it is so helpful and convenient for us.
Part 2: Using AirBeamTV to Cast Mac Screen to Samsung TV Wirelessly
AirBeamTV is also a convenient method of connecting your MacBook to a Samsung TV.

- You can view anything from Mac to a large television screen that boosts the viewing experience.
- You can connect to a TV wirelessly without any wires.
- There is no need for extra hardware.
- AirBeamTV works even without Apple TV. That's why it is not difficult to use.
- Not for free. You have to pay for the full version of this app.
Here are the simple steps that you can follow for using AirBeam screen mirroring Mac to Samsung TV:
Step 1. Download the AirBeamTV app from Apple App Store or AirBeam.
Step 2. Install and open the app.[The app will auto scan and look for the available devices.]
Step 3. Choose your TV from the tablet.
Step 4. Now click on "Start Mirroring". [Now your MacBook will start mirroring the screen to Samsung TV.]
You have to make sure that your Mac and Samsung TV are on the same local network.
Part 3:Using Airplay 2 to View Mac Screen on Samsung TV
When we need to share something on mobile devices, we often use Bluetooth. However, Apple offers a unique sharing protocol for its users.
Airplay 2 is an alternative to Bluetooth for iPhone devices. It was launched at World Wide Developer's Conference in 2017. It helps the user in sharing music, video, and mirroring device screen.
- Shares photos, videos, music, and screen among Apple compatible devices.
- Play music over multiple devices simultaneously.
- Multi-room streaming.
- Supports Siri [Apple's voice assistant].
- Supports Apple TV along with some other televisions manufacturers.
- Enhanced buffering.
Apple can't synchronize the audio between the Airplay 2 and Bluetooth these two standards.
What Samsung TVs Support Airplay 2?
Are you wondering how to watch your favorite TV shows and movies from Mac to a big widescreen? Now with Airplay 2, you can cast photos and videos from your Apple device to Samsung TV. You can also wirelessly connect your Mac to Samsung TV using Airplay 2!
Airplay 2 supports Samsung TV models from 2018 to the latest ones.
The Samsung TVs that support Airplay 2 are listed below:
- Samsung Smart Full HDTV N5300 2018
- Samsung 4K UHD TV 2018
- Samsung QLED 4K 2018
- Samsung Frame TV 2018
- Samsung Frame, Serif, and 4K UHD TV 2019
- Samsung Crystal UHD TVs 2020
- Samsung Premiere Projector 2020
- Samsung Frame and Serif TV 2020
- Samsung 8K and 4K QLED TVs 2020
- Samsung 32” M7 Smart Monitor 2021
- Samsung 27"and 32" M5 Smart Monitors 2021
Mirroring screens from one device to another has become so popular these days. There are many ways for screen mirroring. You can cast the screen from one to another via cable or wireless. Apps are also available to mirror screens. Airplay allows a user to mirror the Mac screen and share music, photos, and videos on supported Samsung TVs.
Steps to Airplay Mac to Samsung TV:
Step 1. Connect the Mac to Samsung on the same local network.
Step 2. Click on the AirPlay icon in the Apple menu barand select your Samsung TV.
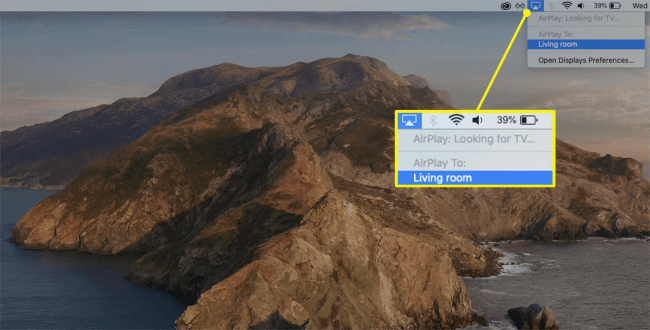
Step 3. By clicking on your TV, MacBook's screen will start mirroring your Samsung TV.
Part 4. How to Fix Airplay Not Working on Samsung TV
Airplay is an amazing technology that helps you to share screen, music, and videos from Mac, iPhone, and iPod to your Samsung TV. Like all other technology, the users can face troubleshoots in using the Airplay.
Here are some issues that might you have to face in your case. Also, we are giving solutions to every problem one by one for resolving this issue and work smoothly.
1 Blank Screen
Sometimes, when you try to connect your Mac to Samsung TV, it doesn't work. Just a black screen appears. You check for the power cable but that is attached.You wonder what the problem is.
Solution:
If the Airplay isn't working and showing a blank screen, the first thing you should check that your TV has the latest software version.
To update your TV's software, simply follow the given steps:
a.Open the "Home" section and select "Settings".
b.Click on "Support" then "Software Update".
c.Click on "Update Now".
2 Code Not Showing
Before connecting, a code is generated to link Mac to Samsung TV. Sometimes, the code doesn’t show up. It happens when you do not have the Airplay option turned on.
Solution:
a.Open "Settings" of TV and click on "General".
b.Then open "Airplay settings" and turn on the"Airplay" option.
3 Audio Not Working
If the audio of Airplay isn't working, follow these steps to solve this problem.
Solution:
a.Open "Settings" of your TV.
b.Click on "Sound" and then open "Expert Settings".
c.Enable "Sound Mirroring" and select your TV.
Part 5: Alternative Ways to Mirror Your Mac to Samsung TV
01 LetsView
1) Link your TV and Mac to the same local network.
2) Download the LetsView app on your Mac and Install it.
3) Open the app and enter the pin code of your TV in it.
4) The MacBook screen will start mirroring on your TV.
02 JustStream
1) Download and install JustStream app on your Mac.
2) Open the app and select the Mac screen to mirror.
3) Click the "Airplay" option and select your TV.
4) Click the "Start"button at the top.
5) If you want to stop mirroring, just click on "Stop Mirroring".
6) Now the screen mirroring will start.
03 Projector
1) Plug the cable of your projector into a VGA adapter and then plug the adapter's cable into Mac's thunderbolt port.
2) Open the Apple menu click on your Mac.
3) Click on "System Preferences" and open "Displays".
4) Open "Arrangement Tabs" and tick the box "Mirror Displays".
5) Now, the MacBook screen will start mirroring over the projector.
Bonus Tip: How to Cast Phone Screen on PC/Laptop
iMyFone MirrorTo is designed to cast your phone screen on your computer. You can even take full control of your Android device and control your iOS device with your mouse.

- Screen Mirror: Freely mirror and control your iPhone screem to PC/laptop via Wi-Fi & USB.
- Multi-screen cast: It supports multi-screen casting if you want to cast iPad to a PC for multi-tasking.
- Full-Screen Interaction: You can annotate on the mirroring screen.
- Record Screen: It can record and capture your phone screen on your computer.
Watch Video Tutorial to Share Your iPhone Screen on Computer
Samsung is ruling the TV industry. They provide the best displays with the latest technologies. Samsung has a wide range of TVs. Here are some of the best TVs of Samsung.

Part 6. FAQs about Mac to Samsung TV
1 Samsung QN95A Neo QLED
QN95A Neo LED is the latest 4K TV that Samsung has to offer. It is the first Samsung TV that has a Mini LED backlight.It has SDR and HDR that deliver superb video quality.
Pros
- Superb Video Quality
- Satisfying Sound System
Cons
- Dolby Vision or Atmos not supported
- Freeview Play not available
2 Samsung The Frame
Samsung The Frame is one of the successful painting-inspired televisions. Its design is so unique and beautiful. It’s a 4K QLED TV. The Frame also supports HDR technology.
Pros
- Beautiful Design
- Art Mode
Cons
- Color Problems
- Low Brightness
3 Samsung TU8000
The TU800 is one of the best TV that Samsung has ever made. The TU800 delivers a low input lag of just 9.7ms. That's why it is also good for gaming.
Pros
- Low ms
- Supports Solid Motion Handling
Cons
- Short Viewing Angles
- Brightness issues
4 Samsung Q80T QLED 4K TV
Q80T QLED is another TV that you can use for gaming. It has a low input lag of 8.7ms. Q80T QLED also supports VRR, ALLM, and Freesync.
Pros
- Low Lag
- OTS Sound
Cons
- Not prettier
- Dolby Vision not supported
Conclusion
Nowadays, we have to see the computer screen on a big widescreen for work or watching TV shows. We have deeply reviewed every methods of mirroring Mac to Samsung TV and filter out the simple and easy methods. By reading this article, you'll be able to connect MacBook to Samsung TV effortlessly.

















