The text messages on your phone will be of a variety of subjects like important personal messages, messages from banks, office-related texts, etc., some of which can be unwanted while some can be very important. So when you get a new phone, one of the top priorities will be the transfer of these important text messages from your old mobile device to your new one.

Transferring text messages to a new phone can be done in different ways. You can either send the messages to your new phone via Bluetooth, Wi-Fi, etc. or choose a third-party application like the iTransor Pro to clone your messages to the new phone. Let us have a look at all the messages transferring methods either between Android phones or between all kinds of devices.
Part 1. Transfer Text Messages Between Android Phones
In this part we'll introduce two methods which only apply to message transfer between Android phones. If you want to transfer text messages between iPhones or between iPhone and Android phone, please jump to the second part and the third part of this article.
1.1 Bluetooth - Transfer Messages in A Most Common Way
Bluetooth is something every mobile user is familiar with. The Bluetooth file transfer is one of the less used transfer methods of this time due to slow speeds. But it is a good option for the transfer of data like messages and contacts as the data size is small and the speed won’t matter. Let's see how to use Bluetooth to transfer text messages to a new phone.
Steps to Transfer Using Bluetooth
- Step 1: Keep both the mobiles near to one another and turn on the Bluetooth in both of them. Pair both the devices by scanning and confirming the passcode.
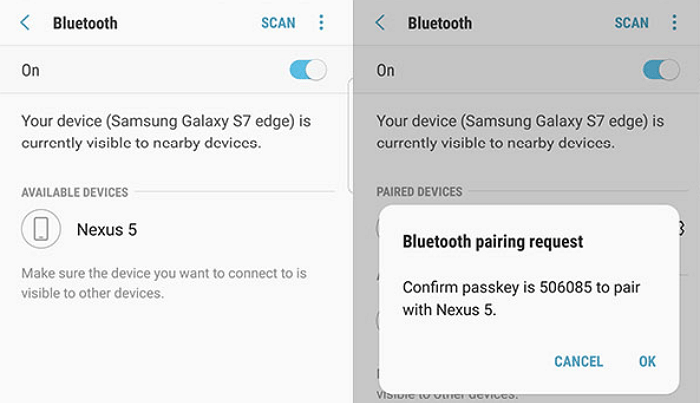
- Step 2: Open the Message application on your source phone and select the messages you want to transfer to your other device.
- Step 3: Tap on the Settings (2 vertical dots) at the top right corner of the window and hit the Share button. Select the Bluetooth icon from the small window and then choose the name of your destination device.
- Step 4: Take your destination device and tap on Agree to start receiving the selected messages.
The time taken for the process to complete will depend on the size of all the messages. Make sure the mobiles are kept close until the process is complete.
1.2 Android SMS Transfer - Transfer Messages with A Free App
Android SMS Transfer is one of the free applications available in play store that can be used to transfer messages from one mobile to another.
Steps to Transfer Using Android SMS Transfer
- Step 1: Download and install the Android SMS Transfer application on your mobile phone and open it.
- Step 2: Tap on the Backup SMS tab, give a name to the backup file to be created and then tap on OK.
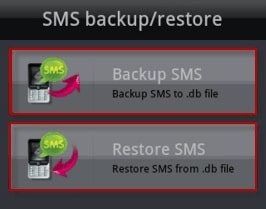
- Step 3: The application will then display a message of successful backup to the SD card.
- Step 4: Remove the SD card from the present mobile phone and insert it into your new Android device.
- Step 5: Install the same application on your new device and open it. Tap on the Restore SMS button to restore all the SMS you have backed up and saved on your SD card.
This is a very simple method of transferring messages from one Android device to another with a single drawback, which is the necessity of an SD card.
Part 2. Transfer Text Messages Between iPhones Using iTunes
To transfer text messages from your old iPhone to a new one, you need to backup your messages to iTunes and then restore them to the new iPhone. Just follow these simple steps:
- Step 1: Launch iTunes on your computer and then connect your OLD iPhone to the computer.
- Step 2: If there is a message on the device asking you to "Trust This Computer," follow the instructions.
- Step 3: Select the iPhone once it appears in iTunes and click "Back Up Now." Keep the device connected to the computer until the backup is complete.

Now you only need to restore the backup we created above to the new iPhone to transfer the messages.
- Step 4: Connect your NEW iPhone to the computer and when asked to "Trust this Computer", follow the on-screen instructions.
- Step 5: Select the iPhone when it appears in iTunes and then select "Restore Backup" in iTunes.
- Step 6: Choose the backup you just created and click "Restore." Wait for the process to complete and disconnect the device when sync is complete.

Part 3. Transfer Text Messages Between iPhone and Android via Google Account
Even though all the people are familiar with Google and Gmail, most of them might not know the fact that the Google accounts can be used for transferring files from one device to another, be it mobile phones or PC.
Google accounts can be made use to transfer text messages from one phone to another. The Google backup ensures that most of the important data are stored with Google which can then later be restored to any device.
Steps to Transfer Using Google Accounts
- Step 1: Open Settings on your source phone and click on the Backup and Reset option. Select Back up my data and enable the backup of Messages from the list. Hit the Back Up Now tab at the bottom.
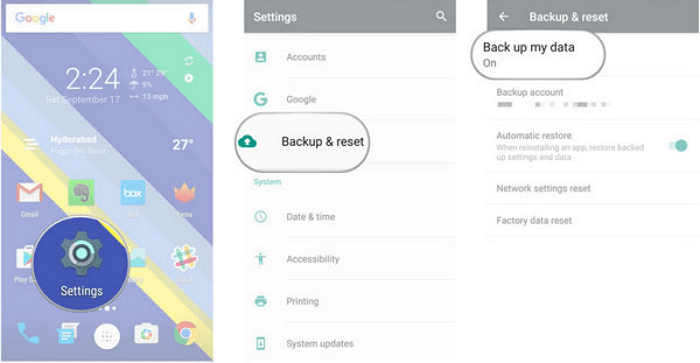
- Step 2: Now take the other device and add the same Google account to this device. This can be done by going to Settings – Accounts – Add Account and then Google. Enter your email id and password.
- Step 3: Now turn on the restore option, go to Settings – Backup and Reset and enable the Automatic Restore option.
All the messages backed up will be restored to your new phone. An internet connection is required is to carry out this process.
Tips
If you are specifically looking for methods to transfer text messages from iPhone to Android, go check our another article for more detailed guides.
You May Need: A Tool to Transfer 18 Types of Data Including Messages to New Phone
All the methods mentioned above are great for transferring text messages including SMS and MMS to a new phone. But if you are looking for a useful tool to transfer more data including your messages to a new phone, what you really need is the iMyFone iTransor Pro.
It is an excellent phone transfer tool that offers a simple, straightforward, and effective method to selectively transfer 18 types of phone data from iPhone to Samsung or from Samsung/Huawei to iPhone while ensuring that all your data remains safe. It can even be used to backup, restore, transfer and export WhatsApp messages for all iOS and Android users, guaranteeing that you would never lose your messaging history even if you lose your phone.
Apart from messages, iMyFone iTransor Pro is also effective for transferring notes, photos, calendar, contacts, and etc. To give it a try, here is how you can transfer data including messages to new phone with the program:
- Step 1: First, you need to download and install the program on its official website.
- Step 2: Next you launch the app and connect the iPhone and the Samsung device to your PC via USB cable. Allow access to phone data on the Samsung device. And Trust the PC on your iPhone.
- Step 3: Choose to Transfer WhatsApp or Transfer Other Data on the app and then make sure the sending and receiving devices are set correctly. Then click on Next.

- Step 4: The program will automatically prepare your devices for the data transfer. After that you can select messages or any other data you need to transfer.

- Step 5: Now wait patiently for the process to complete. The time it costs will depend on the data size on your iPhone, which is usually less than half an hour.
Conclusion
Transfer of text messages from one device to another is considered difficult by many people, which is why we have discussed some simple methods of transfer in this article. Please try out our suggested methods to transfer text messages to your new phone and give us your feedback in the comment box below.





















 April 15, 2022
April 15, 2022

