How to Fix "Windows 10 Video Playback Issues?"
Category: Repair Files

5 mins read
Windows 10 is a widely used operating system offering users various features and functionalities. One of its most popular uses is video playback, which can be used for anything from streaming movies and TV shows to watching your favorite YouTube videos.
However, some users have reported experiencing windows 10 video playback issues. These issues range from video freezing or stuttering to black screens and distorted images. In this article today, we will discuss some of the common causes of video playback issues and share how to fix video playback problems on Windows 10.
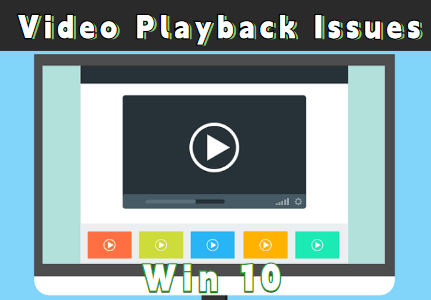
In this article:
- Part 1. Reasons for Video Playback Issues on Windows 10
- Part 2. 6 Effective Methods to Fix Video Playback on Windows 10/11
- 1. Uninstall & Reinstall the Adapter
- 2. Disable Hardware Acceleration
- 3. Repair the Corrupted Video with a Third-Party Tool

- 4. Update Windows System
- 5. Run "Video Playback” Troubleshooter
- 6. Update Video Player
- Part 3. Tips to Avoid Video Playback Issues on Windows 10
Now download UltraRepair to repair and enhance broken or blurry videos, photos & files easily.
Part 1. Reasons for Video Playback Issues on Windows 10
There are several reasons why you might be experiencing video playback lagging on windows 10. Here are 6 common causes:
1 Outdated Graphics Drivers
Graphics drivers are essential for video playback and outdated drivers can cause issues. If your graphics card is not up to date, you may experience freezing, stuttering, or black screens while playing videos.
2 Corrupted or Outdated Codecs
Codecs are software components used to decode video files. If your codecs are outdated or corrupted, you may experience issues with video playback.
3 Malware or Virus Infections
Malware or virus infections can cause issues with video playback on Windows 10. These infections can affect the performance of your system, including video playback.
4 Insufficient System Resources
If your system does not have sufficient resources, such as RAM or CPU power, you may experience issues with video playback. This is particularly true if you are trying to play high-definition videos.
5 Compatibility Issues
Some video players or files may be incompatible with your Windows 10 device. This can cause issues with video playback, such as black screens or distorted images.
6 Network Issues
If you are trying to stream videos, network issues such as slow internet speeds or poor Wi-Fi connectivity can cause issues with video playback.
Part 2. 6 Effective Methods to Fix Video Playback on Windows 10/11
You are not alone if you have video playback problems on your Windows 10/11 device. These problems can be frustrating, but the good news is that several effective solutions are available. Continue reading to learn more about the 6 effective methods and how to use them to resolve any video playback issues windows 10.
1 Uninstall & Reinstall the Adapter
One of the most effective methods to fix video playback issues on Windows 10/11 is to uninstall and reinstall the graphics adapter. This can help resolve any driver-related issues that may be causing the problem. Here are the steps to follow:
Step 1: First, go to the Device Manager by right-clicking the Start button and selecting Device Manager.
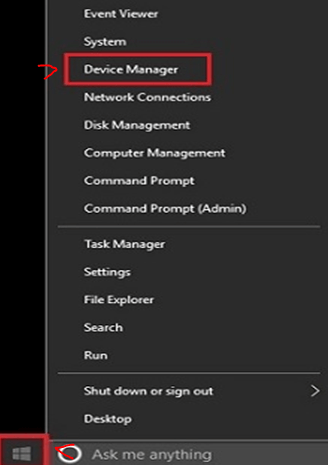
Step 2: Locate the Display adapters option and click on the arrow to expand it.
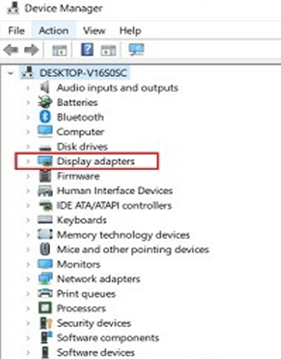
Step 3: Right-click on your graphics adapter and select Uninstalldevice.
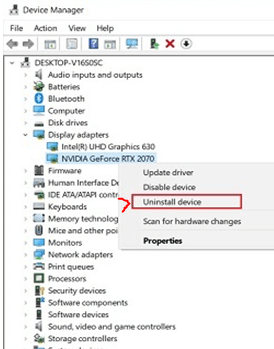
Step 4: Check the Delete the driver software for this device box and click on Uninstall.
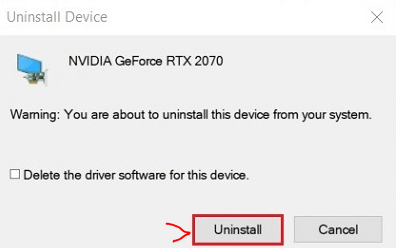
Step 5: Once the adapter is uninstalled, restart your computer.
Step 6: After restart, Windows will automatically reinstall the adapter, or you can manually install it using the latest driver from the manufacturer's website.
2 Disable Hardware Acceleration
Hardware acceleration can sometimes cause video playback issues on Windows 10/11. Disabling it can help resolve the problem. Here are the steps to follow:
Step 1: Open your video player and go to Settings’ or ‘Preferences’.
Step 2: Look for an option related to hardware acceleration or graphics acceleration.
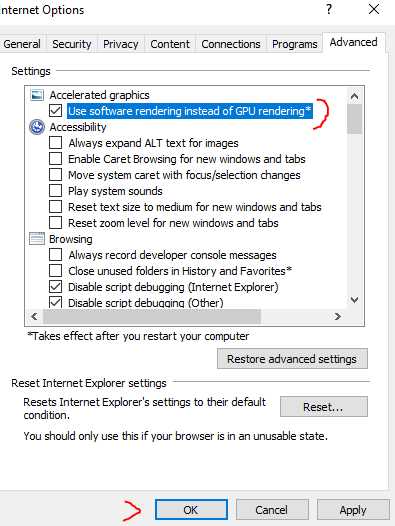
Step 3: Disable the option and restart your video player.
Step 4: Try playing the video again to see if the issue has been resolved.
3 Repair the Corrupted Video with a Third-Party Tool
If you are experiencing video playback issues on your Windows 10/11 device due to corrupted or damaged video files, you can use a third-party tool to repair the video file and fix the issue. iMyFone UltraRepair is an excellent choice for repairing corrupted or damaged video files. It is a reliable and powerful tool that can repair a wide range of video formats quickly and efficiently, like MP4, FLV, MOV, etc.
Here are the video & steps to follow to fix broken/corrupt video.
Step 1: Download and install iMyFone UltraRepair on your Windows 10 device. And open the tool and select the corrupted video file you want to repair.
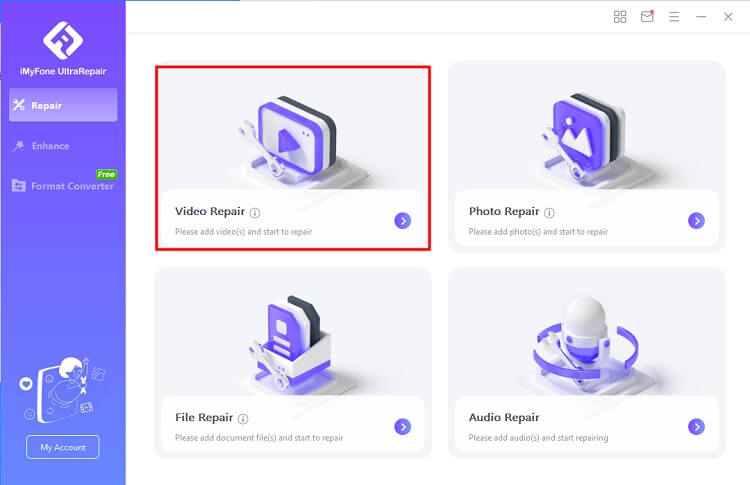
Step 2: Click on the Repairbutton to begin the repair process.
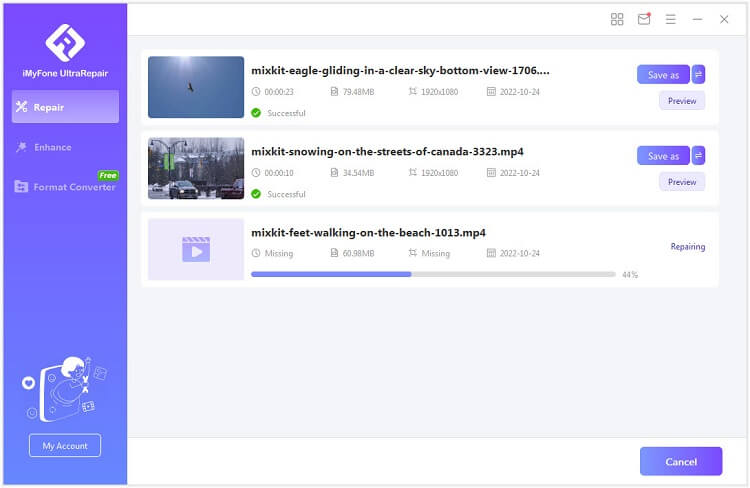
Step 3: The tool will scan the video file and automatically repair any errors or issues. Once the repair process is complete, preview the video to ensure it has been repaired successfully. Then, save the repaired video file to a new location on your device.
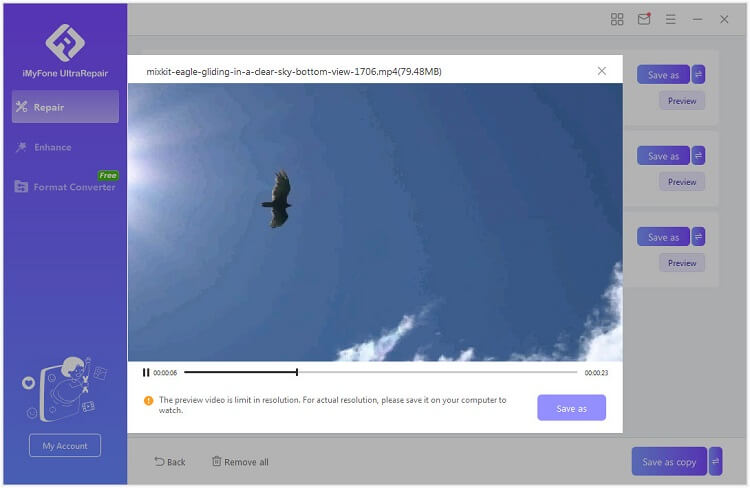
Apart from repairing videos, UltraRepair also can enhance videos quicly and repair corrupt images and PDF files in 3 steps.
4 Update Windows System
It is important to keep your Windows system up to date to ensure you have the latest security updates and bug fixes. Moreover, updating your system can help resolve many problems, including video playback issues. To do so, follow these simple steps:
Step 1: Click on the ‘Start’ button and hit ‘Settings’
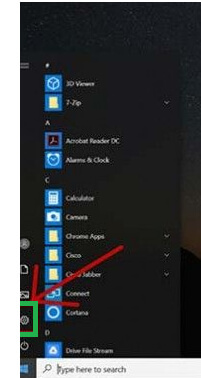
Step 2: Click on Update & Security.
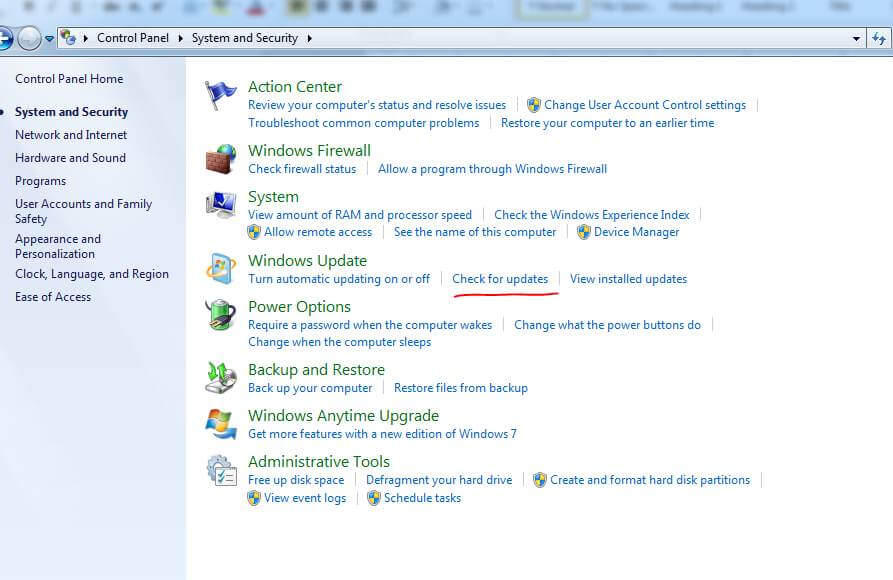
Step 3: Click on Check for updates.
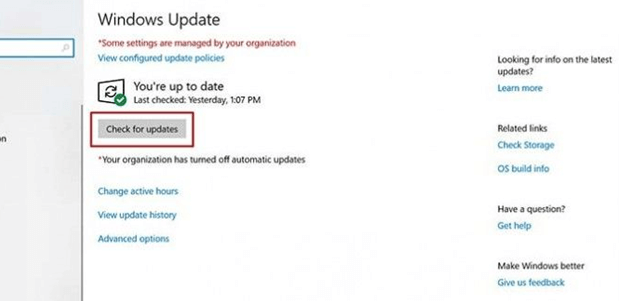
Step 4: If updates are available, click on Download and install.
Step 5: Follow the instructions provided by the update tool to install the updates.
5 Run "Video Playback” Troubleshooter
Windows 10 comes with a built-in troubleshooter that can help identify and fix issues with video playback. The troubleshooter will scan your system for any issues related to video playback and attempt to fix them automatically. If the troubleshooter cannot resolve the issue, it will provide suggestions for further troubleshooting.
To troubleshoot video playback, follow these steps:
Step 1: Open the Control Panel by searching from the Start Menu. Select Troubleshooting and click the View All option to bring up a list of available choices.
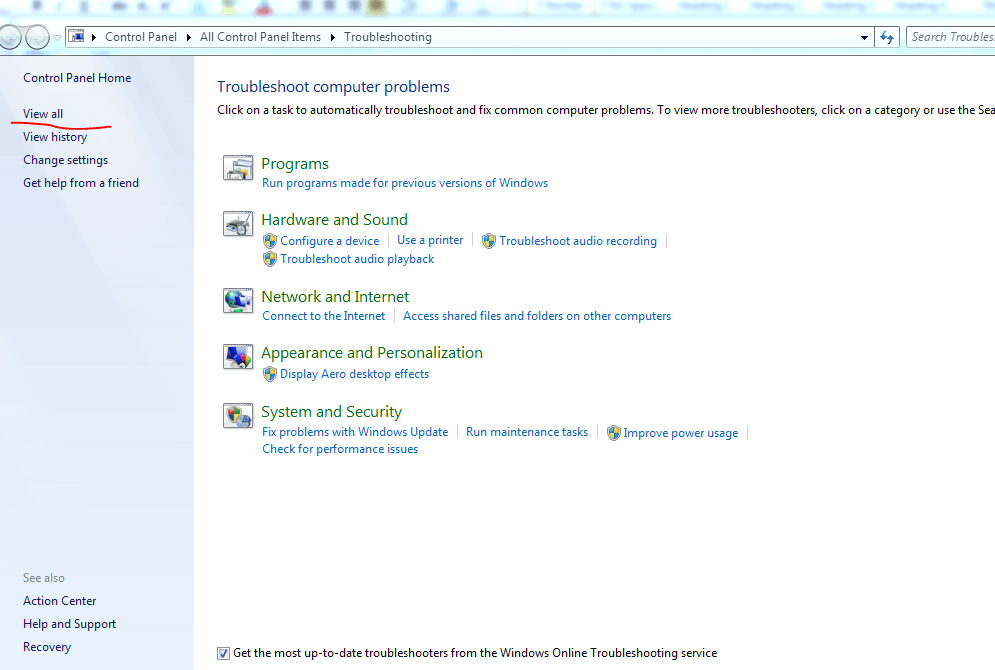
Step 2: Scroll down to the Find and fix other problems area and click on Video Playback.
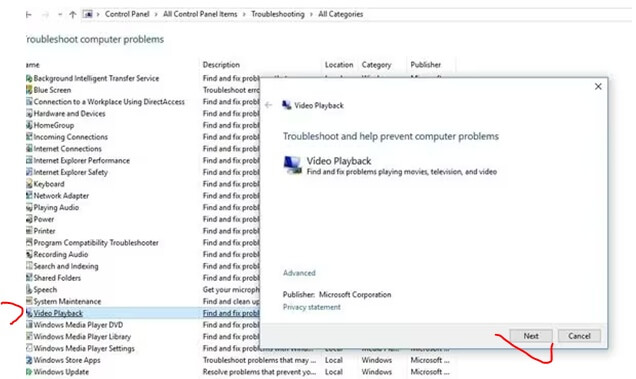
Step 3: Click on Run the troubleshooter.
Step 4: Your computer will immediately launch the Windows 10 video playback troubleshooter to find and address any issues with video playback.
6 Update Video Player
Updating the video player can often resolve issues with playback, as newer versions may have bug fixes and improvements that address issues with video playback. Here are the steps you can follow:
Step 1: Open the video player you are having issues with.
Step 2: Click on the menu bar's Help or About option.
Step 3: Check if there are any updates available for the video player.
Step 4: If updates are available, follow the instructions provided by the video player to install the updates.
Part 3. Tips To Avoid Video Playback Issues on Windows 10
While there are several reasons why you may experience video playback issues on Windows 10, there are also several tips you can follow to avoid these issues altogether. Here are three tips to help you avoid Windows 10 video playback issues:
Tip 1 Keep Your Graphics Drivers Up to Date
As mentioned earlier, outdated graphics drivers can cause video playback issues. To avoid this, make sure to keep your graphics drivers up to date. You can do this by visiting the website of your graphics card manufacturer and downloading the latest drivers.
Tip 2 Use a Reliable Video Player
Some video players may not be compatible with your Windows 10 device or may not have the necessary codecs installed. To avoid issues with video playback, use a reliable video player that is compatible with your device and has the necessary codecs installed.
Tip 3 Optimize System Resources
Insufficient system resources can cause issues with video playback. To avoid this, optimize your system resources by closing any unnecessary applications or processes while playing videos. You can also consider upgrading your RAM or CPU if you frequently play high-definition videos.
Conclusion
Video playback issues on Windows 10/11 can be frustrating, but with the right solutions, you can easily fix them and enjoy smooth video playback once again. By following the six effective methods we have discussed, you can quickly identify and resolve any issues with video playback.
While all of these methods are effective, using iMyFone UltraRepair to repair corrupted video files is a particularly optimal solution. This third-party tool is reliable and easy to use. By using the tool, you can save time and effort while ensuring that your video files are repaired to the highest possible standard. So don't hesitate to download it now.























