Taking photos is surely a must part for evrybody these days. With every improved version of iPhone, its high-definition camera gains great popularity worldwide. However, there are growing complaints online, saying that their iPhone photos showing up as gray boxes out of the blue.
To address this annoying problem, we've come out with several practical methods that will be detailed in this article. If you're unable to load photos on iPhone, I'm sure you'll benefit greatly from this post. Let's move on!
iMyFone Fixppo
Fix iOS bugs that cause iPhone photos greyed out.
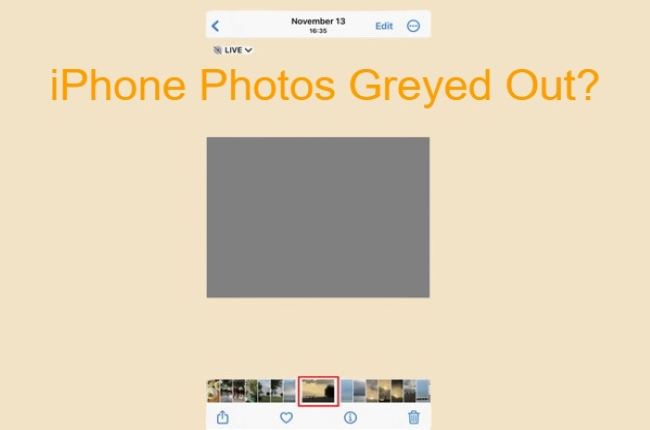
- Part 1. Why iPhone Photos Greyed Out?
-
Part 2. How to Fix iPhone Photos Showing Up as Gray Boxes?
- 2.1. Slow Down When Taking Photos
- 2.2. Ensure Your iPhone Has Enough Storage
- 2.3. Open the Editor and Save Them One by One
- 2.4. Fix Unable to Load Photos on iPhone without Data Loss

- 2.5. Force Restart iPhone
- 2.6. Enter Recovery Mode to Restore iPhone via iTunes
- 2.7. Use a Third-party Tool to Recover Photos
- Part 3. FAQs about Photos Greyed Out on iPhone
Part 1. Why iPhone Photos Greyed Out?
- You're taking photos too quickly: It's likely that when you're taking photos unstoppably, your iPhone camera can't respond instantly and keep up with your speed, causing grey photos in camera roll.
- There are not enough storage space: Like downloading an app, if you need tons of photos to be stored on your iPhone, making sure that there are enough storage space is important.
- Your files are damaged or corrupted: Due to the buggy iOS system or your damaged hardware, your iPhone photos may show up as gray boxes and corrupted.
- Unfinished Photo Transfer: If the greyed out photos come from another device, it's possible that the whole process is not completed entirely before turning off your phone.
Part 2. How to Fix iPhone Photos Showing Up as Gray Boxes?
1 Slow Down When Taking Photos
This is one often neglected factor when people are taking photos. One user reported that this happen to her when she was pushing the shutter button quickly without slowing down. Give your camera time to respond and keep up with you. Then try to take photos again to see if the problem of iPhone unable to load photo is fixed successfully.
2 Ensure Your iPhone Has Enough Storage
If your iPhone photos showing up as grey squares, please check if you've left enough iPhone storage space for your Photos app to store them. Free up your iPhone storage is all the more important when you prefer to take those high-quality and live photos.
https://www.imyfone.com/iphone-issues/iphone-shuts-down-since-storage-is-full/- Now, go to Settings, tap on General followed by iPhone Storage.
- If the storage is insufficient, offload or delete those unused apps.
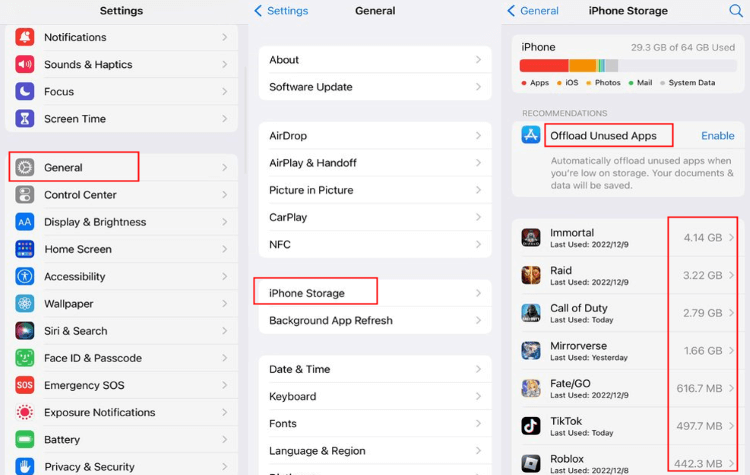
3 Open the Editor and Save Them One by One
Here is another simple but unknown way that you can try if your iPhone photos greyed out, that is to slightly edit each of your corrupted photos.
Open and preview your damaged photos, then click on Edit, you can change its color, add shadows or whatever you like, then save these photos one by one. They should now appear normally. This method is said to be working for many users, so you should try it.
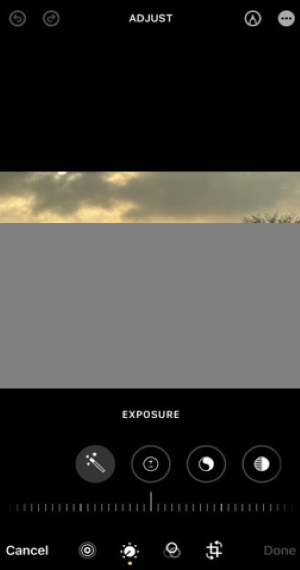
4 Fix Unable to Load Photos on iPhone without Data Loss
If still, photos greyed out on iPhone and problems mentioned above are ruled out, it's suggested that you should employ iMyFone Fixppo to check and fix a deeper problem, which is your iOS system. Fixppo supports the latest iOS 16/17 and all other running iOS operating systems.
With so many feedbacks, to say that Fixppo is your best choice in this case is no exaggeration. It's quite simple to use with intuitive instructions, and more importantly, all your data will be kept intactly, which makes it all the more worth trying.
Step 1: After you download and install Fixppo, open it and choose Standard Mode.

Step 2: Connect your iPhone to the computer, if your device can be detected successfully, you can directly head to the next step. If not, you may have to follow instructions to enter Recovery Mode or DFU Mode first.

Step 3: Either way, your iPhone model and firmware package should be detected, click on Download button to download the firmware package.
Downloading the firmwalre file using Fixppo is extremely useful when you try to restore/update your iPhone using iTunes, only to find that theiPhone firmware file is not compatible.

Step 4: With the downloaded firmware, Fixppo will begin its process by your clicking on Start. After that, your iPhone will be restarted without any data loss, and you can see that those photos that greyed out on iPhone become normal.

●You May Need:
5 Force Restart iPhone
Force restart can easily fix certain iPhone problems and you can use it when iPhone photos appear in grey squares. Here are the steps that need to be performed.
For iPhone 6 and earlier: Press and hold the Power and Home button simultaneously and keep holding the buttons until you see the Apple logo on your screen.
For iPhone 7 and 7 Plus: Press the Power and Volume Down keys altogether and release the keys when you find the Apple logo on your screen.
For iPhone 8 series and later: Press and quickly release the Volume Up button. Do the same with the Volume Down button. Now press and hold the Power button and release it on seeing the Apple logo.
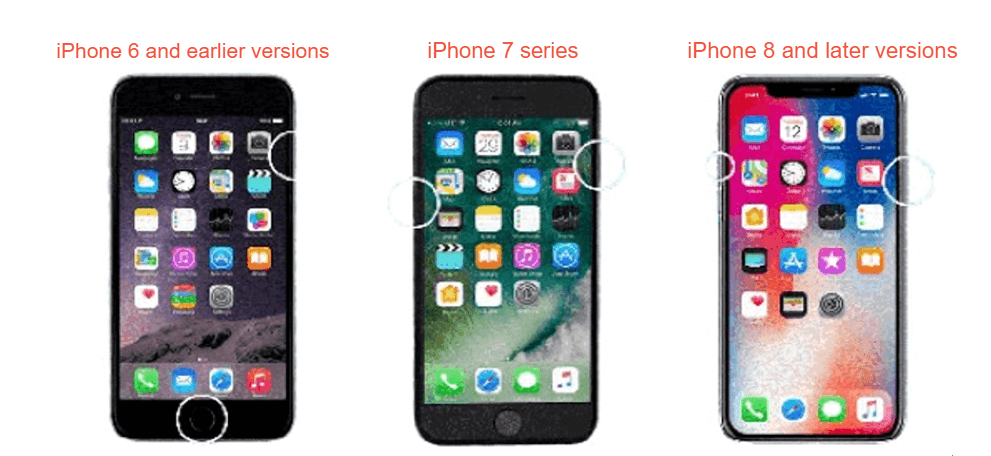
6 Enter Recovery Mode to Restore iPhone via iTunes
Restore your iPhone via iTunes is another way recommended if your iPhone unable to load photos. However, please back up ahead since this method with risk losing all your data and may fail during the process. If you want to try it but it fails, you may try one more time or seek help from other methods mentioned.
- Open iTunes and plug your device with the PC.
- Now, follow steps to put your iPhone into recovery mode and you can see a window pop up on your screen showing that your iPhone is detected by iTunes.
- Click on the Restore iPhone button to confirm more information and the device will be restored.
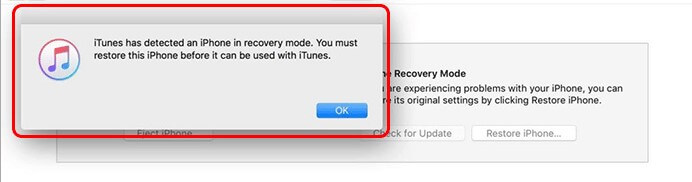
The Fixppo introduced before can help to enter this recovery mode in 1 click for FREE. Besides, you can learn how to put your iPhone into recovery mode without computer.
7 Use a Third-party Tool to Recover Photos
Another great solution to solve this issue is to use iMyFone D-Back, which can recover all your lost data under various circumstances. When your iPhone photos are shown as grey squares, it might be just a display problem, and the photos still exist on your iPhone. You can use this tool to scan your iPhone to search for the original photos.
This tool can recover 20+ types of data on your iDevices and you're allowed to scan and preview your deleted data when you try to use it. If you're interested, try it as well.
Part 3. FAQs about Photos Greyed Out on iPhone
1 Should I update my iPhone system to fix grey photos on iPhone?
To fix grey photos on iPhone, it's true that you can update your iPhone software version to see if the iOS 16 brings bug fixes. If you find iMyFone Fixppo above helpful, it can not only help to solve your headache but upgrade your iOS to the latest version as well.
2 What if iPhone photos still greyed out when I open them?
If the problem still exists and no methods can give you a hand, please contact Apple Support directly. In case users can't solve iPhone problems, there are always professional teams waiting for you.
3 How to prevent iPhone photos from becoming grey squares again?
Try to take pictures slowly and clear your iPhone storage occasionally since there might be bugs with your iPhone if it can'r run smoothly with enough space, causing other features or activities to stop functioning properly as well.
Conclusion
All right, have you tried the above methods to fix your iPhone photos showing up as gray boxes problem? Hope you can look through all your photos as normal now. If no common fixes work, make sure to try iMyFone Fixppo, which can identify whether it's your iOS system that is causing you the trouble and get it fixed without delay.





















 March 7, 2024
March 7, 2024