If you recently acquired a Mi or Redmi phone, your immediate concern becomes how to move all your data and apps from your old device to your new one. There are quite a few options to help you achieve this, with the most popular one being Xiaomi’s official Mi Mover app. However, there are some unsolved issues with Mi Mover, which have caused its users' dissatisfaction. So here in this article we'll exactly introduce you a Mi Mover alternative.
Part 1: A Brief of Xiaomi's Mi Mover
The Mi Mover app was introduced by Xiaomi to ease the process of switching to anyone of the Xiaomi (Mi) phones when you newly acquire them. It was released initially for only MIUI phones, but it has since been made available to all android phones. You can easily download it from the Google Play.
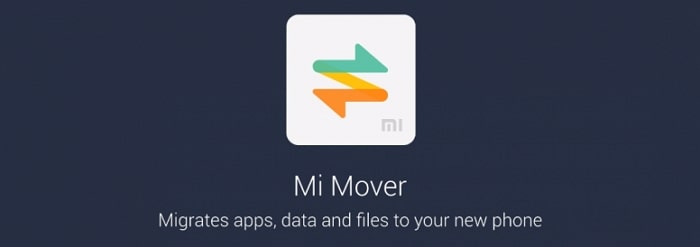
To move data using the Mi Mover app, you need to install it in both your old device and your Mi phone, and then you should pair both devices by scanning the QR code from the app to begin your transfer. The app triggers your phone’s Wi-Fi hotspot and enables a speed of up to 6MB/s to move your files and data across both devices. It supports transfers of photos, music, files, documents and apps, among others.
Part 2: Issues with the Mi Mover App
Although the Mi Mover app has significantly made moving data to a Mi phone simpler, it has some very vital flaws.
1. Wi-Fi Connection Problems
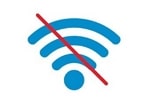
Transferring data using the Mi Mover app is done via a Wi-Fi hotspot connection after connecting the app on both phones. However, several users have complained about an inability to establish a Wi-Fi connection between their two phones, and some have had their connection stuck, mid transfer. This problem could be traced to the different types of Wi-Fi broadcasting radios for mobile devices. If a mobile phone connects to Wi-Fi from a 2.4ghz broadcasting radio, it could have issues pairing with another device connecting through a 5ghz broadcasting radio. When a situation like this occurs, the Mi Mover app would simply not work.
2. No Transfers from Non-Android Devices

If you intend to switch from an iPhone or Windows to a Xiaomi phone, it is impossible via the Mi Mover app. The app does not exist on the iOS app store and you cannot install it directly from the internet, it was built solely for android devices. This creates an insane situation in which iPhone users are left to fend for themselves. It is the same problem for Windows phones. The Mi Mover app cannot work on them.
3. Problems with Transferring Specific Data
Many users have also reported a problem in moving specific folders or data, despite the app confirming its transfer. There are instances in which a user could transfer contacts or messages, and both the receiving and sending phones confirm that it has been successfully transferred, but when the user checks the receiving Mi phone for the transferred data, they never find it. Such problems are almost never solved, forcing the user to transfer the data either via third party apps or through cloud storage.
Part 3: Mi Mover Alternative [Best for WhatsApp Transfer]
Very few transfer apps offer a service as effective as the Mi Mover app. Its speed, simplicity and efficiency are outstanding. However, the app also comes with a few downsides which were fully explained in the earlier sections. But an additional downside to the Mi Mover app is that it is impossible to transfer WhatsApp data with the app.
iMyFone’s iTransor Pro software is an exceptional Mi Mover alternative to transer WhatsApp data. It is a PC app that can speedily move all the WhatsApp data from any mobile device to another one. There are no restrictions on your type of phone, your Wi-Fi broadcasting radios or your file type. Within a few simple steps you can transfer all your WhatsApp videos, photos, voice messages, chats and attachments from your old phone to any Mi device, while maintaining the highest level of safety for all the WhatsApp data. The app is also excellent at backing up WhatsApp and restoring or exporting it.
Why Should You Choose the iMyFone iTransor Pro?

1. No Phone Restrictions
Unlike Xiaomi’s Mi Mover app, iMyFone iTransor Pro can move WhatsApp data from iOS phones and Android phones. It can also export WhatsApp data to a computer, without the compatibility issue that often accompanies the Mi Mover app.
2. No Connection Issues
The iTransor Pro is a desktop app that primarily moves WhatsApp data through a USB cable. You have zero need for wifi hotspot and you do not have to face the hassle of wondering if your Wi-Fi broadcasting radios could connect with another device.
3. Efficiency
iMyFone iTransor Pro can be one of the world’s most trusted data transfer apps because it has the extraordinary efficiency. You can transfer all types of WhatsApp data in a very fast and efficient way. Plus, there are almost no complaints about the app getting stuck mid-transfer. Moreover, the app can efficiently work with many mobile devices, including almost all the iPhone, Huawei, Samsung, LG and Mi models.
4. Data Safety
You can trust the iTransor Pro to safely move your WhatsApp data like videos, photos, voice messages, chats and attachments without compromising the privacy of the data. It is a safe alternative to the Mi Mover app for all those concerned about data safety.
5. Simplicity
Another great reason why iMyFone iTransor Pro could be an excellent mi mover alternative is its very friendly user interface and its simplicity for transfer data. It can be easily used by almost anyone with a basic knowledge of smartphones/computers.
How to Transfer WhatsApp Data Using iMyFone iTransor Pro?
You can follow the steps below to transfer WhatsApp data with iMyFone iTransor Pro.
- Download the app to your PC and install it after downloading it.
- Launch the app and choose Transfer WhatsApp at the very beginning.

Tips
The other option Transfer Other Data is designed for transferring 17 more types of data from iPhone to Samsung or from Samsung/Huawei to iPhone, which you can check on the official phone transfer guide.
- Connect the Android device to your PC via USB cable. Allow access to phone data on the Android device.
- Use a USB cable to connect the iPhone to your PC and Trust the PC on your iPhone. Remember to turn off Find My iPhone before beginning the process.
- Choose to Transfer WhatsApp between Devices on the app and select the type of WhatsApp you wish to transfer. Click on Transfer to begin the process.
- Follow the on screen instructions and wait until the transfer process is completed.
Except for the alternative to Mi Mover mentioned for transferring WhatsApp data, you can also get help from our other guides to transfer specific data to your Xiaomi phone.






















 April 15, 2022
April 15, 2022

