You may be worried when you play YouTube videos and see a notification “YouTube playback error, please try again later”. This problem is common on YouTube. Most times, you can easily fix this YouTube error by refreshing your browser. Or you can try the following solutions to check if they work perfectly for you:
- Clear History, Cookies, and Cache on your browser.
- You can pause the video and change the video resolution (360p, 480p, 720p) as indicated by the YouTube player.
- Ensure that your plug-ins is updated to the latest version.
- You can disconnect graphics hardware acceleration. Make sure you save your data before you restart your browser.
- Disconnect youtube.com in the HTTPS and watch YouTube videos in your browser profile.
- You can reset the router, and this can often solve the issue “YouTube playback error”.
Other Four Methods to Fix YouTube Playback Error
If the steps discussed above didn’t work for you, try the four methods below. You don’t need to try all these methods, but you can try them until you get the one that works for you.
1 Sign Out Your Google Account from YouTube
Sign out your Google account if you have signed in to YouTube; try to make use of the YouTube again. If Google account caused the problem, it would be resolved immediately.
2 Uninstall YouTube and Reinstall It
If your YouTube app has any setback, the problem may be showing YouTube playback error. To fix the problem, you can uninstall and reinstall your YouTube app.
3 Update the Router Firmware
Most iPhone users claimed that updating the router firmware works perfectly for them. If you want to update the router firmware, you have to check the latest model online. You can find the needed information on the router seller’s website.
4 Change the DNS Address
You can follow these steps to change the DNS address to fix YouTube playback error:
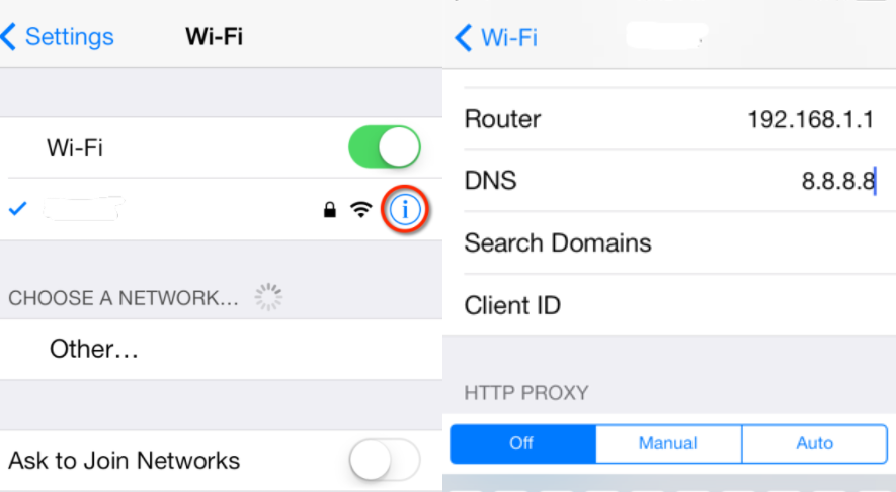
Step 1: Click on the device settings
Step 2: Click on Wi-Fi. (Make sure that your iPhone can connect to the Wi-Fi network.)
Step 3: Select the information icon
Step 4: Finally, you can change the DNS to 8.8.8.8.
How to Download YouTube Video for Free
After knowing how to fix YouTube playback error, do you know how to download YouTube video? The best way to download YouTube video for free is on some recommended websites. Here are some of the sites to download YouTube videos for free:
1 save-vid.com
save-vid.com allows users to download YouTube video for free. Paste the web address, choose the video format and tap on Download. Apart from YouTube, many online video websites are supported for you to download their data.
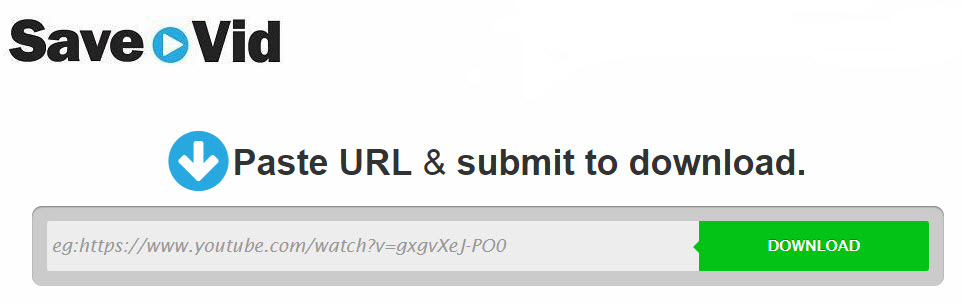
2 Savefrom.net
There are many ways to download your YouTube videos, and Savefrom.net makes it easy for you. If you want to watch video on your browser, all you have to do is to include “ss” in front of youtube.com in the web address.
For instance, http://www.ssyoutube.com/watchXXXX which looks good, isn’t it?
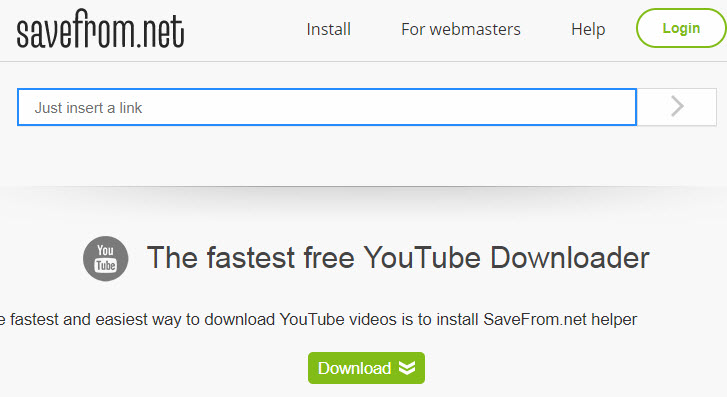
3 VideoGrabber.net
VideoGrabber.net makes it easier for you to download YouTube video. To download video on this website, paste the YouTube web address on the field, click “OK” and the applet will set up your request. This website will permit you to convert video formats for local files.
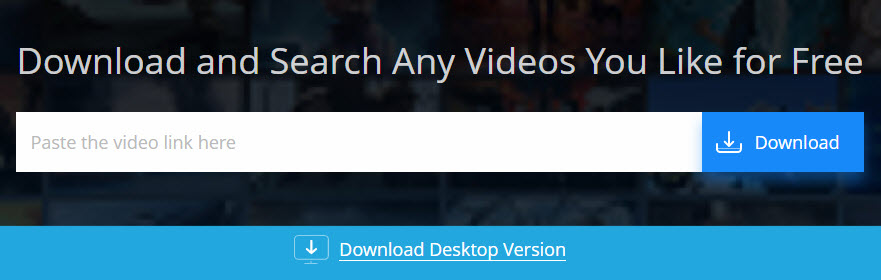
4 FLVto.com
FLV.com provides an easy method to download video from YouTube by pasting the web address. You have to install a program on your computer to download the video yourself. Otherwise, you will only have the copy of the audio in MP3 format; this makes this service ideal for people that want to download music from YouTube videos.
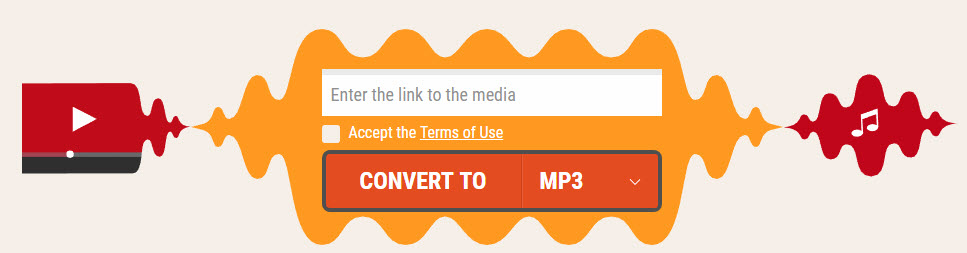
5 Ace Downloader
Ace downloader is a downloading service that works perfectly with Java applet on your browser. The process may be slow, but the website is visually attractive. You have to download software to able to use it.
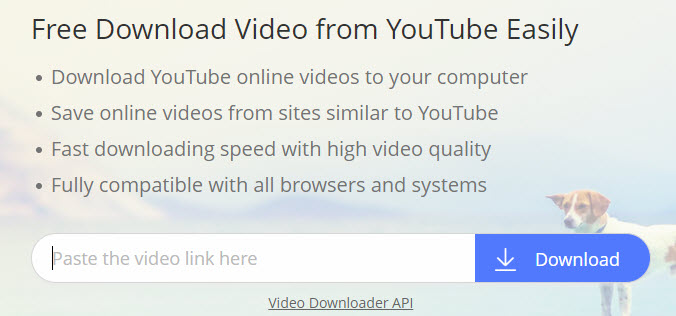
How to Add YouTube Video from Computer to iPhone
iMyFone TunesMate allows users to add video files from iPhone to the computer, including Music videos, Movies, TV Shows etc. This makes it easy for users to watch their favorite videos and movies. It can also be used to transfer saved movies or videos like YouTube videos to your iPhone.
Key Features:
- Add video easily from computer to iPhone and vice versa.
- Easily add videos from computer to iPhone without iTunes
- Support all media format, easily transfer photos, music, videos and other files.
- Mass delete videos in just one-click.
- Free access to try all the functions and easy to use.
Steps to Add Video from Computer to iPhone via TunesMate
Step 1: Open iMyFone TunesMate and use a USB to connect your iPhone to your PC.
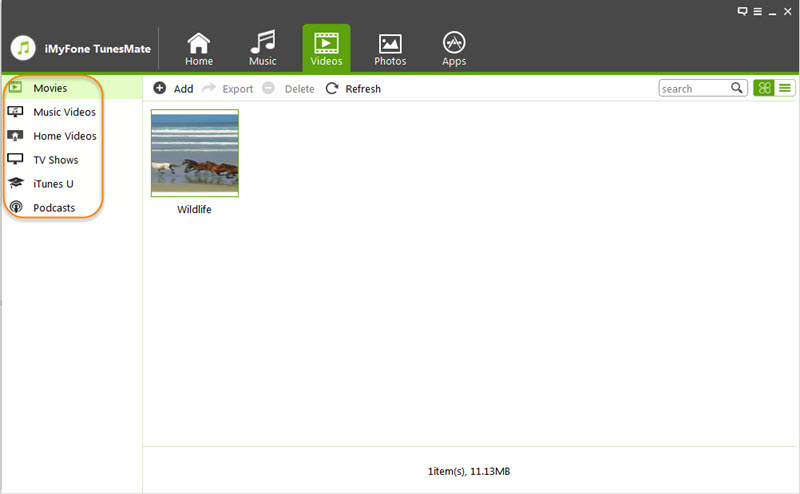
Step 2: Select the video type from the “Videos” icon at the left sidebar.
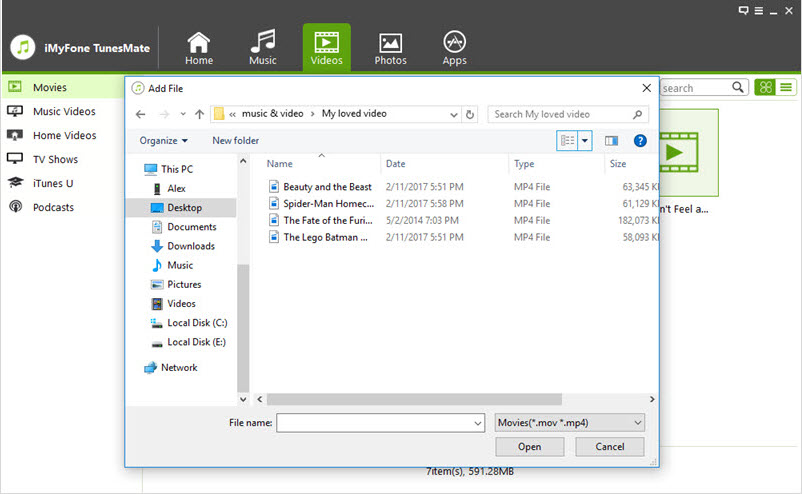
Step 3: Click “Add” button at the top corner and click on the “Add File/Folder.” Browse and choose the videos on your PC and select the “Open” button to transfer from the window.





















 December 1, 2021
December 1, 2021
