Everyone knows that iTunes is a great platform that provides a lot of stuff regarding entertainment and fun. However, most users don’t know where to find iTunes library on their computer when transfer them to a new computer. Don’t worry, we will teach you where to find it without any hassle.
Where to Find iTunes Library Location on Your Computer?
If you don’t know where your iTunes library is on your computer, don’t worry about it. Here are the detailed procedures of finding it on your computer systems.
1 How to Find iTunes Library Location on PC
If you are using a PC, you can find your media files in the iTunes library folder. The media files contain imported songs, downloaded stuff and purchased items from iTunes. You can also find individual folders containing songs and movies etc. Here is the complete address of iTunes library on windows: C:UsersusernameMy MusiciTunes.
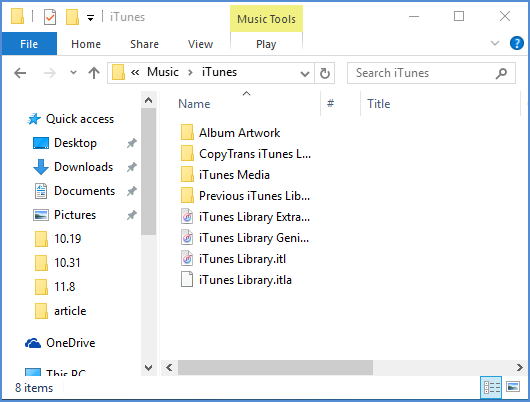
2 Where Is iTunes Library on Mac
Oppositely, if you are on a Mac, follow the process below. You can do the same steps including finding the media files including songs and other stuff.
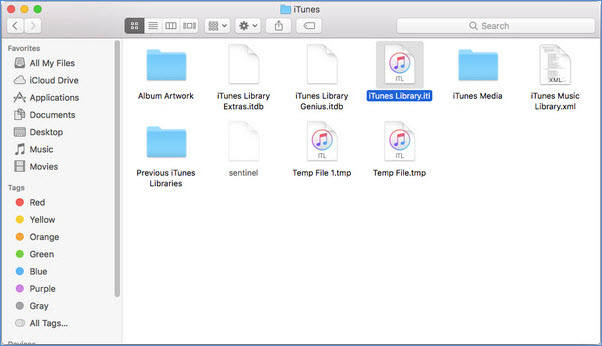
Step 1: While you are in the Finder, click on Go button on the menu bar. The menu bar is located on the top of your screen.
Step 2: Now click on Home>Music>iTunes.
3 How to Locate a Specific Item You See in iTunes?
Everything you see on iTunes including your songs and other media files can be located on your computer. All you need is to find the media folder locations which you can do easily from iTunes. Here is how to locate a specific file or media folder of iTunes.
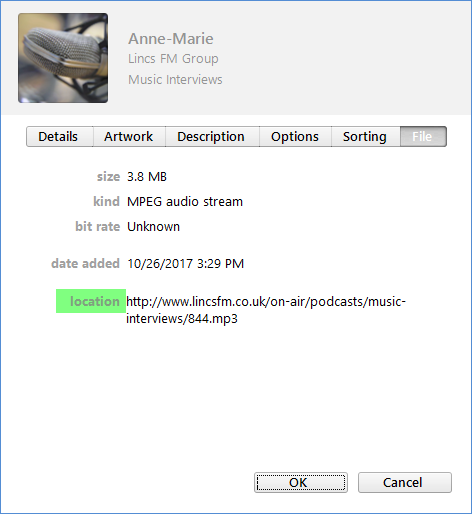
Step 1: Choose the item and click on Edit>Get Info from the top menu.
Step 2: Choose the File tab.
Step 3: Here you will see the location of this item with its complete address. This item may stored in your computer or a cloud server.
How to Change iTunes Library Location to a New One?
By default, your songs and movies will be downloaded in the media folder location. It doesn’t matter if you have manually set it or not, iTunes will save your files in the media file folder by default. However, if you want to change that location and want to set up a new location for all of your media files and songs, here is how you can do it.
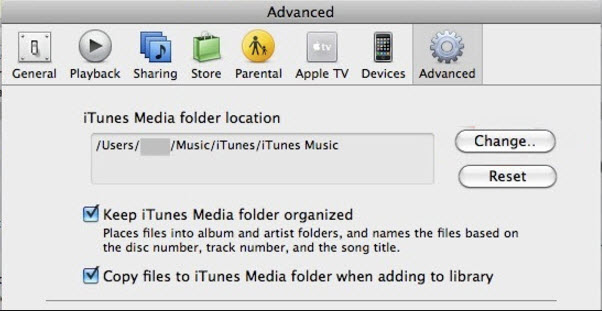
Step 1: Go to the Preferences menu under iTunes in Mac and Edit in Windows.
Step 2: Now click on the ‘Advanced’ tab.
Step 3: Now you will see the location of your folder with option Change in front of it. Click on it and choose a new location for your folder.
How to Export iTunes Library to iPhone within Seconds-iOS 14 Supported?
iMyFone TunesMate is a professional iOS media transfer software. Whether you are unable to transfer your files or you are having problems with your iTunes library, iMyFone TunesMate can do a lot of stuff for you. It can do all the tasks you perform with iTunes. In other words, if you are having any type of problems with your iTunes, get iMyFone TunesMate for your computer system.
Here are some great features from iMyFone TunesMate.
- You can easily transfer iTunes library to your mobile phone without affecting or erasing any of your files and folders.
- You can directly export your iTunes library without actually opening it, even when your iTunes gets crashed.
- You can share all of your purchased stuff to any device. It means you will get rid of the restrictions and limitations you face on iTunes.
- You can use two-way transfer, from mobile to computer/iTunes and from computer/iTunes to mobile using iMyFone TunesMate.
You can use iMyFone TunesMate to transfer iTunes library to your iPhone running iOS 8 to iOS 14 within seconds, here is the process to complete this job.
Step 1: Open iMyFone TunesMate on your computer and connect your phone to your computer using a USB cable.
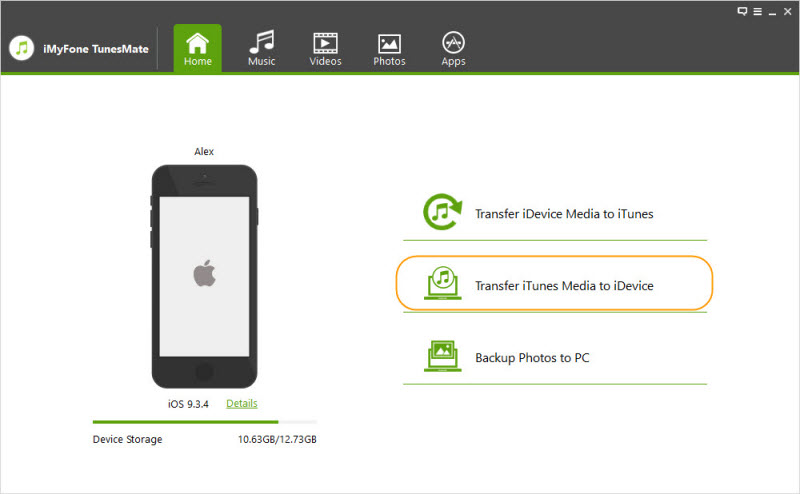
Step 2: On the Home screen, click on Transfer iTunes Media to iDevice tab. It will scan the entire iTunes library and show them in a list.
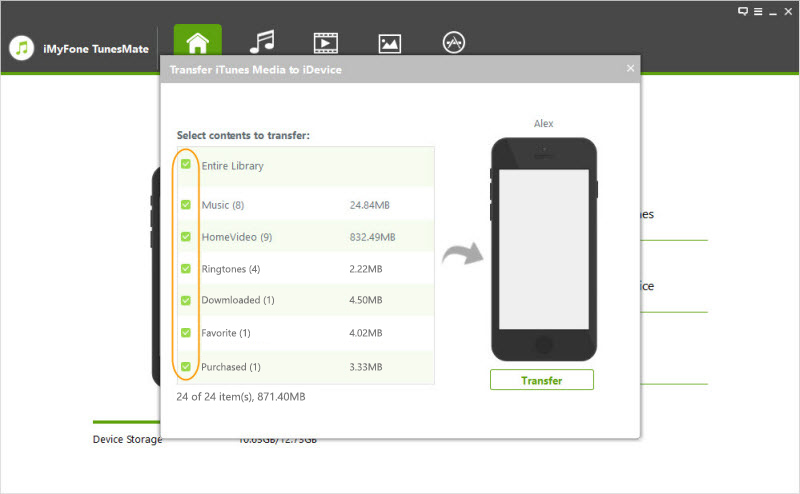
Step 3: Now select the entire library or the media files you want to transfer and click on Transfer button. (It will only transfer the items which exist in iTunes but not in your iPhone)
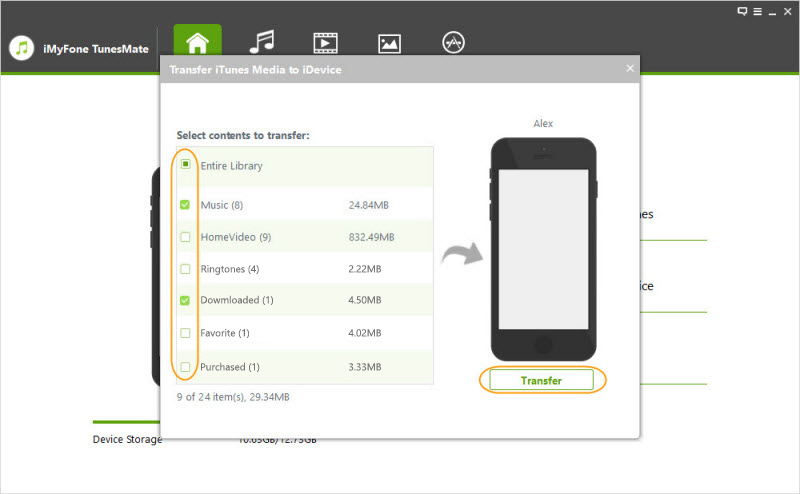





















 June 28, 2021
June 28, 2021
