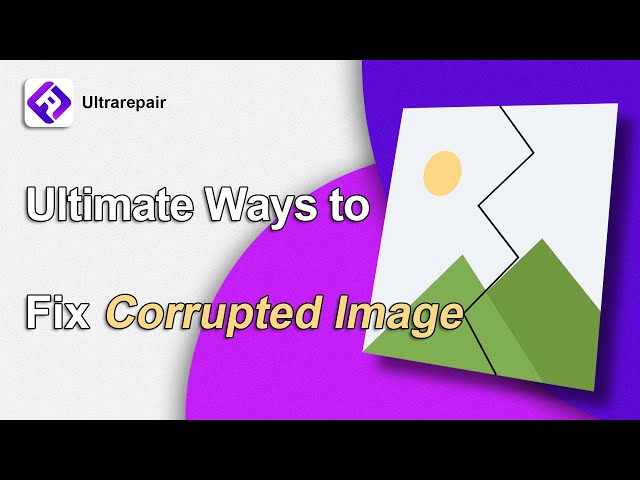How to Fix Can't Open JPG in Windows 10/11? - 9 Ways!
Category: Repair Files

5 mins read
JPG is the standard format for picture files across the globe. It is hard to come by a device (phone and PC) that does not have a native viewer for a JPG file. In the same vein, it is almost impossible to see a supposed photo-viewing app that does not support JPG. Despite all these, we can often run into situations where a JPG file won't open.
Anyway, in this article, you will learn why JPG won't open on Windows 10/11 and ways to fix it.

In this article:
- Part 1: Common Reasons Why JPG Won't Open on Windows 10/11
- Part 2: 8 Ways to Solve "Can't View JPG Files on Windows" Issue
- 1. Fix Corrupted JPG Files with Photo Repair Tool

- 2. Rename the JPEG File
- 3. Update Windows 10 Photo Viewer
- 4. Run an SFC Scan
- 5. Change the Default App for Viewing Pictures to Photos App
- 6. Reset the Photo App
- 7. Open the JPG File in Another Application
- 8. Retransfer the JPG File
- Part 3: How to Prevent JPG Files Not Opening on Windows
- Part 4: FAQs about I Can't Open JPG Files on Other Device
Repair corrupted JPG files instanly to retrieve all the content.
Part 1: Common Reasons Why JPG Won't Open on Windows 10/11
There are a few reasons why JPG files won't open on Windows 10 or 11. They include, but are not limited to:
- The major reason why a JPG file won't open on Windows 10 is corruption. For example, some errors may occur when saving or sharing the file and damage it. Also, virus attacks on the file can damage and corrupt it, leaving it inaccessible on Windows 10/11 and even any other app.
- If you are using a very old and obsolete photo viewing app, you may occasionally run into blank screens or black screens whenever you try to open a JPG file.
- A native photo viewer comes preinstalled on Windows, and they do pretty well in handling JPG files. However, if it fails to open a JPG file, it's most likely because it is missing some important updates.
- One of the problems that come with improper installation of Windows is the inability to view JPG files.
Part 2: 8 Ways to Solve 'Can't View JPG Files on Windows' Issue
There are a few reasons why JPG files won't open on Windows 10 or 11. They include, but are not limited to:
1 Fix Corrupted JPG Files with Photo Repair Tool
First of all, if the photos are corrupted, then it won't be opened by any means you try. And fixing the corrupted JPG files becomes the foremost important thing.
So, iMyFone UltraRepair, as the dedicated file repair tool for the repairing of corrupted photos, videos, files and audio, puts all its effort on repairing files without damaging the quality.
Moreover, its advanced-repair mode makes it efficiently fix damaged photos with a higher success rate, despite of any levels of corruption.

Main Features:
- Repair images in types of JPG, JPEG, PNG, BMP, TIFF, GIF, ARW, CRW, etc.
- Repair photos taken from your smartphone and camera brands like Sony, Go Pro, Canon, etc.
- Support to process and repair multiple images at once to save time.
- No file size and number limit on the uploaded image files to be repaired.
- Support to enhance resolution of blurry pictures.
- Support to repair videos, files, and audio.
Watch the video on how to repair corrupted JPG files:
Step 1: Download and launch the software to choose Repair tab.

Step 2: Upload all your corrupted JPG files for fixing, then click Repair.
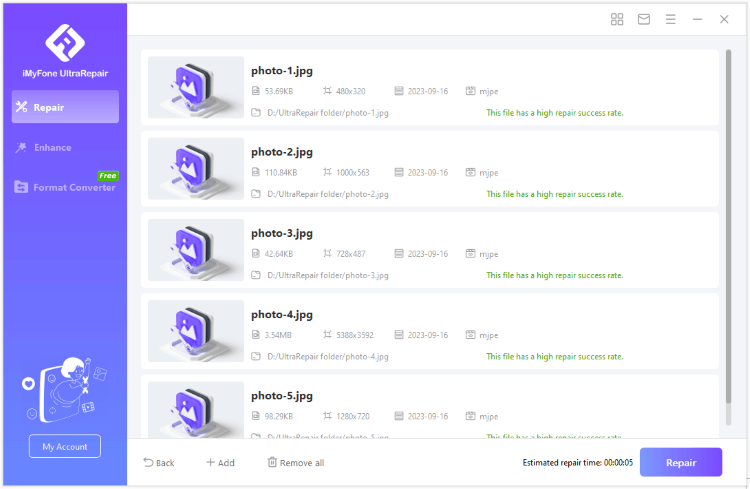
Step 3: Preview or save the repaired JPG/JPEG files.
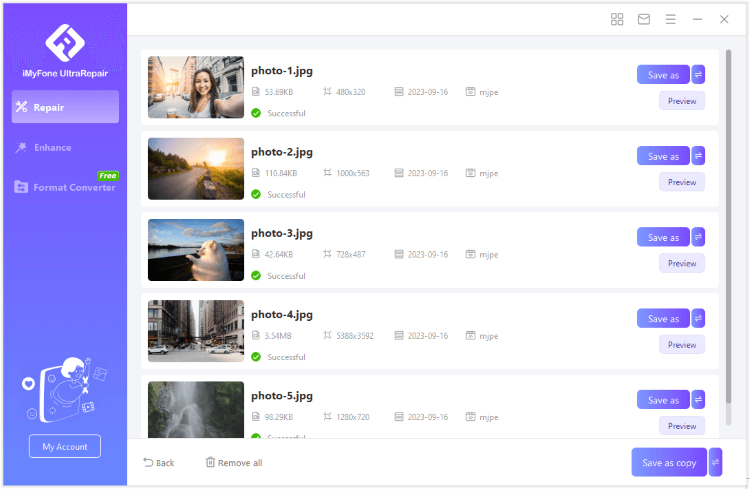
2 Rename the JPEG File
Rename the file, whether for photos or videos, may help to fix small glitches. We' don't know why, but this works sometimes.
Step 1: Navigate to the file you want to rename and right-click on it.
Step 2: Select Rename from the options; then, go ahead and rename the extension. (The extension characters are ALWAYS after the period.)
Step 3: In case the file is not showing the extension, go to the top panel of the File Explorer app and click View.
Step 4: Check the box beside File name extensions.
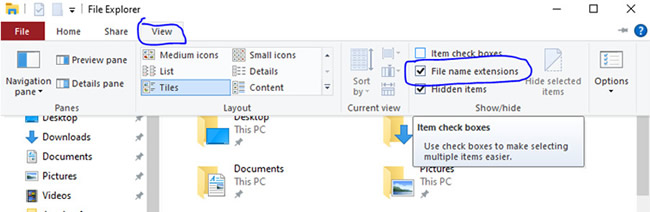
3 Update Windows 10 Photo Viewer
If the problem is coming from the Photo Viewer app, one sure way to fix it is by updating it. When an app runs on the latest version, there's a very low chance of it running into glitches and issues.
The Windows 10 Photo Viewer updates come as updates to the Windows itself. What this means is that you can either separately update the app or choose to update your Windows. Follow the steps below to update your Windows 10:
Step 1: Press the Windows key on your keyboard, or click the Windows icon at the bottom left of your screen with your mouse.
Step 2: Click the Gear icon right above the Power icon.
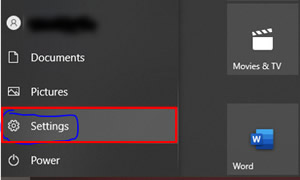
Step 3: Go to Updates and security. It is the last option in the settings pane. Then click Check for updates.
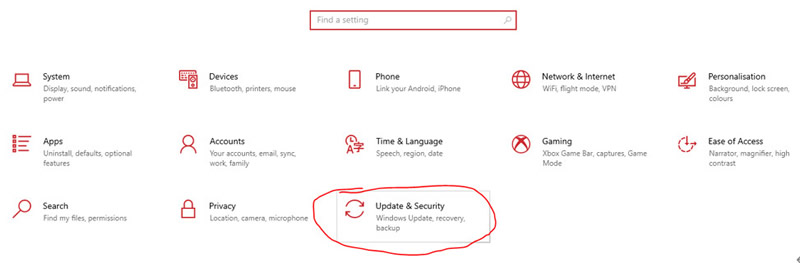
Step 4: If there are updates, download and install them. Then restart your PC and check if the issue is still there.
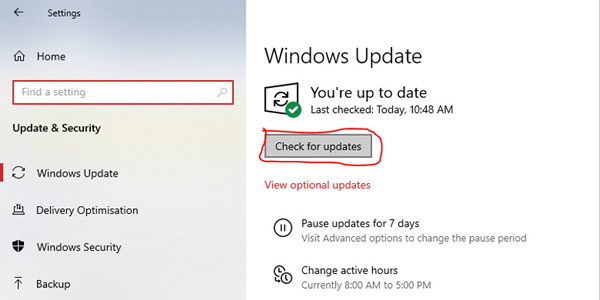
Alternatively, you can choose to update only the Photo Viewer app. To do this,
Step 1: Go to Microsoft store by typing Microsoft store in the search box.
Step 2: Click the three horizontal dots at the top right corner and select Downloads and updates.
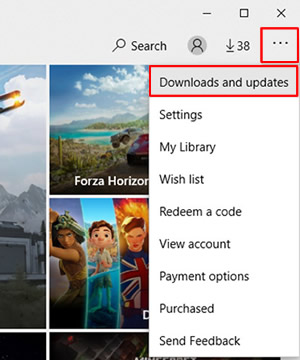
Step 3: Look for Photo App or Microsoft Photos and click Get updates. Wait for it to download and install; then, restart your PC.
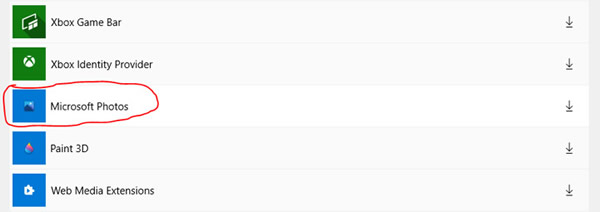
4 Run an SFC Scan
If some essential operating system components are broken, one of the results can be the inability to open JPG files. You can run an SFC scan to fix this on Windows 10. Follow the steps below to run an SFC scan:
Step 1: Type CMD in the search box.
Step 2: Right-click on Command Prompt and select Run as administrator.
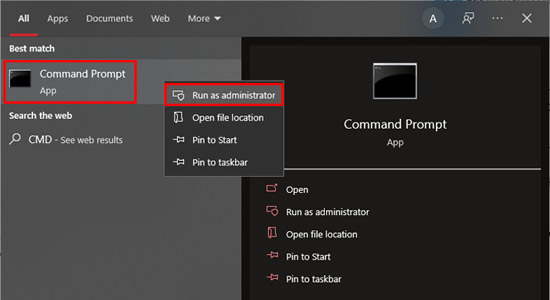
Step 3: Type sfc/scannow and hit enter on your keyboard and restart your PC immediately.
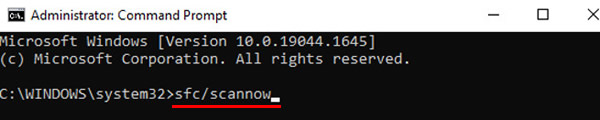
5 Change the Default App for Viewing Pictures to Photos App
It could be that there's a problem of software conflict between the Photos app and other third-party photo viewing apps. It could even be that two third-party apps are clashing over who should rule on your PC. To remedy this, change the default app for viewing photos to the native Windows Photo app. To do that, follow the steps below:
Step 1: Hit the Windows icon, then Settings, and go to Apps.
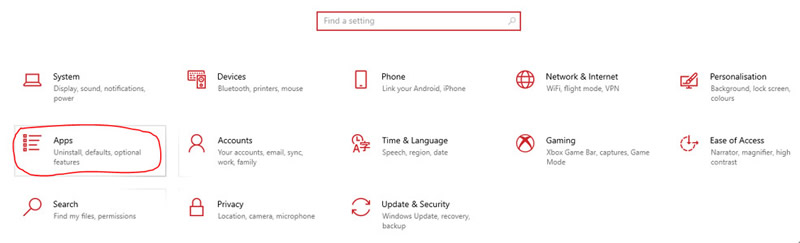
Step 2: Go to Default apps and click Photo viewer and choose Photos.
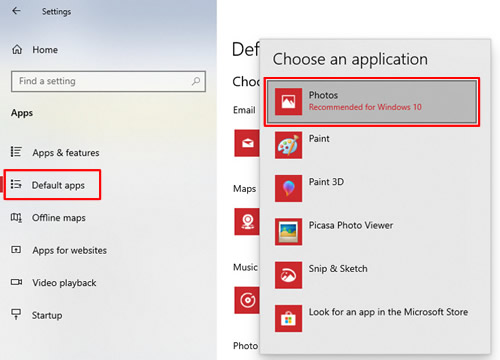
Step 3: Or scroll down and hit Reset. Doing this will reset all your app preferences to their defaults.
6 Reset the Photo App
If you suspect that the Photos App is malfunctioning, you can be able to repair right on your PC. Windows makes provision for repairing apps that are not damaged beyond repair. Follow the steps below to fix a damaged Photo App:
Step 1: Hit the Windows icon, and go to Apps then go to Applications and Features.
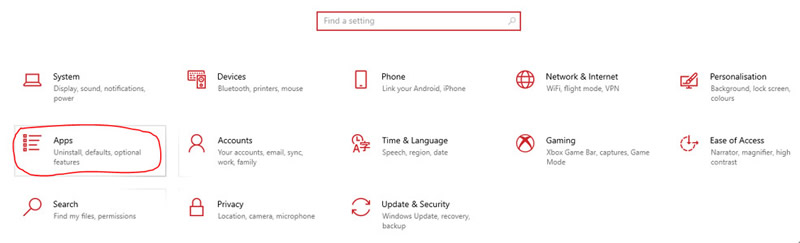
Step 2: Scroll down until you find the Photos app. Click on it and select Advanced from the dropdown.
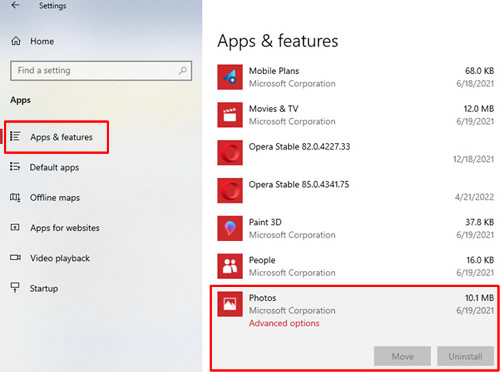
Step 3: Click on the Reset button at the bottom of the screen.
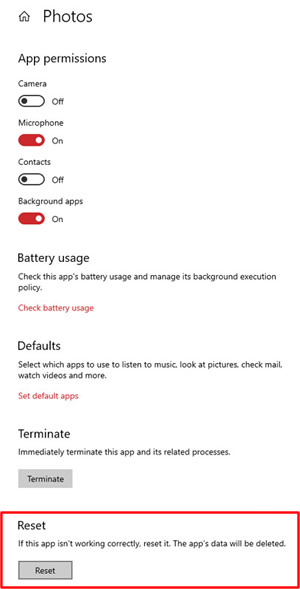
Step 4: Now, try to view the JPG file again.
7 Open the JPG File in Another Application
If, after following all the steps above, you are still unable to open a JPG file, you can try opening the file in another photo viewing app. Some good alternatives and substitutes include Picasa, Photoshop, Cool File Viewer, Paint 3D, etc.
8 Retransfer the JPG File
It could be that while transferring the JPG file, it secured some damages. A quick fix is to get another copy of the JPG file from the original source.
Part 3: How to Prevent JPG Files Not Opening on Windows
There are a few reasons why JPG files won't open on Windows 10 or 11. They include, but are not limited to:
Normally, being unable to open, transfer, or edit JPG files or any other files on Windows often happens when there is an accidentally closing operation, a bug when saving files, or other potential wrong actions. Here are what you should know to avoid JPG problems include not opening.
- Don't do any actions or add extensions on JPG files while saving or changing names.
- Install a trustworthy antivirus to prevent your files from being damaged.
- Ensure you have a good network connection when downloading or uploading JPG files.
- Ensure that the file extensions are not hidden on your device.
Part 4: FAQs about I Can't Open JPG Files on Other Device
Why can't I open a JPEG attachment in an email?
If you cannot open a JPEG attachment in an email message, the JPEG file is either corrupt, or you don't have the supporting app to view the JPEG file. If you are sure your device has a photo viewing app, then you can ask the sender to send another copy of the JPEG file.
Why can't I open JPG files on my iPhone?
There are various reasons why you cannot open a JPEG file on your iPhone. However, the most plausible reason is a damaged JPG file.
Conclusion
Whenever a JPG file inot opening on Windows 10/11, don't worry too much about it because there are quick and extensive solutions for you to choose from. In this article, 8 methods of fixing the issue have been provided, so you have plenty of options. A one-stop photo repair tool can fix your photos within 3 steps. Just give it a shot!