If you are going to replace an old Box account with a new one, you might be looking for a good and secure method. Right? If yes, then you are welcome. This article is for you because we are going to explain three easy, effective, and safe methods on how to transfer files from one Box account to another. Stay with us to be informed about the best cloud storage manager that can help you move data between various platforms without damaging their privacy. So, let's start!
Part 1. What is the Box?
Box is basically a cloud storage space–launched in 2005 that allows users to manage, save, and share files/data online from one platform to another. It allows users to collaborate with different platforms by easily and securely sharing data between them. Other than this, it provides an easy and great opportunity for the users to sync different accounts to be in touch at the same time regarding files/data.
Part 2: How to Transfer Files from One Box Account to Another
2.1: Transfer Files from One Box Account to Another in an Efficient Way
Using third-party software to shift data from one Box to another is considered the most convenient way because they provide managed and sequenced steps. Out of many, MultCloud is the finest and super-leading online cloud manager that can move data with great accuracy, speed, and satisfaction. Here we will see how to transfer files from one Box account to another using MultCloud.
Steps to Use:
Step 1. Click on the Multcloud website and go to the main page to create an account on MultCloud for free.
Step 2. Log in to your account and select Add Cloud under My Cloud Drives from the left sidebar of the computer screen. Different cloud options will appear on the screen. Select the Box as the account from which you want to send data or files.
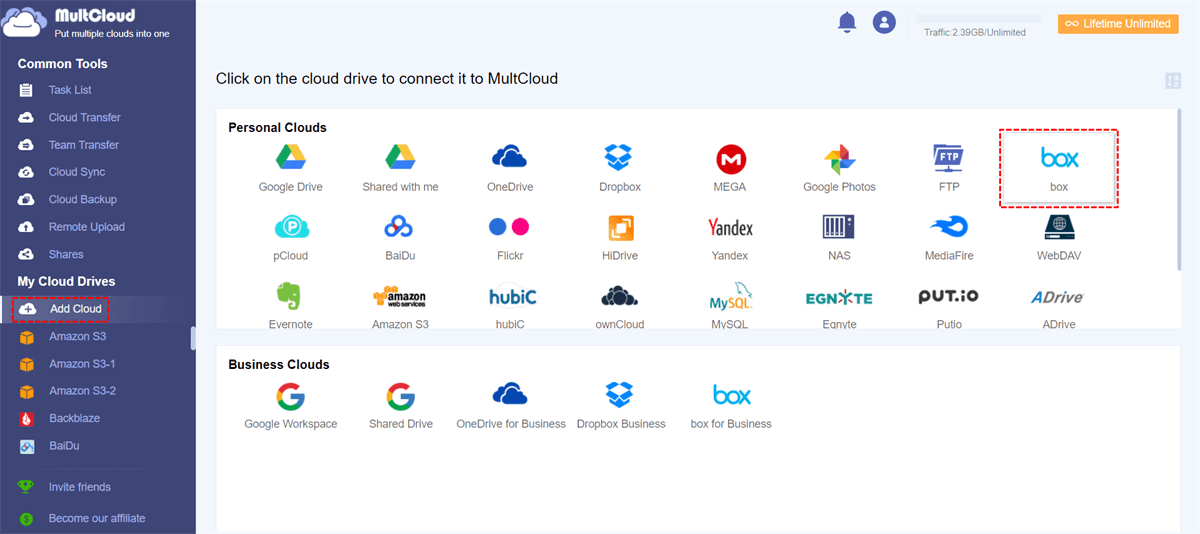
Step 3. Now, select the specific or all files from the first selected Box account and click on the Copy to option from the top bar. A pop-up window will appear on the screen from where you will have to select the account to which you want to send your data or files.
Step 4. Select the account and click on the OK button. After a few minutes, your files will be transferred from the first selected Box account to the other.
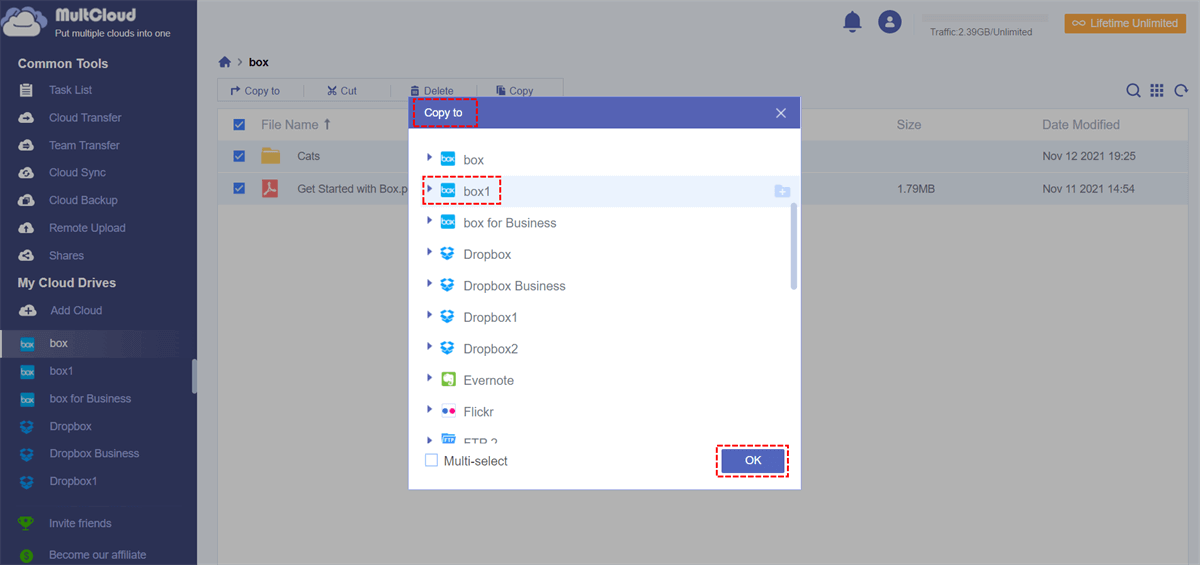
2.2: Move Files from One Box Account to Another with Automate Power
Microsoft Power Automate is a software or tool that assists users in getting their data transferred by automatically creating copies of files. It's a kind of synchronization service between two cloud accounts. Microsoft Power Automate supports sharing of data between OneDrive, Google Drive, Office 365, and others. Here we will guide you on how to transfer files from one Box account to another using Power Automate.
Steps to Use:
Step 1. First, follow the link to the main website of Automate Power and log in to the account using your Microsoft account credentials. Once you get into your account, click the Create button to create a data flow between two accounts.
Step 2. Now, the screen will show you many options. Select the Automated flow and choose the flow's trigger (Box account) and flow name from this window. After selecting both these options, click on the Create button to proceed further.
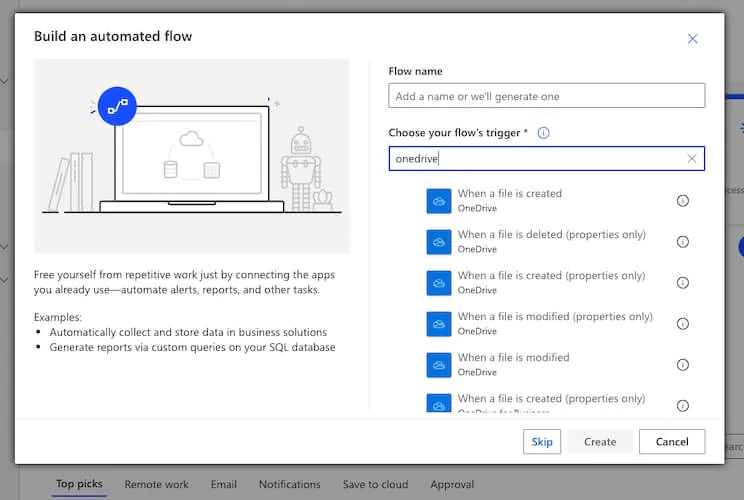
Step 3. Now, a new window will appear, asking you to choose the folder that will contain the files to be moved from one Box account to the other. From the Show advanced options, select the subfolder's option too. After it, click on the +New step button.
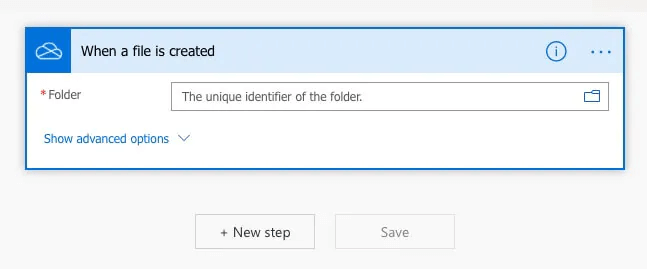
Step 4. Now, it's time to select the other Box account into which your files will be moved. Sign in to your other Box account to allow permissions. Now, give the required information about the previously selected folder.
Step 5. Select the file path for the folder that will receive data. Choose the File name from the dynamic options. Select the file contents for the third option and click on the Save button.
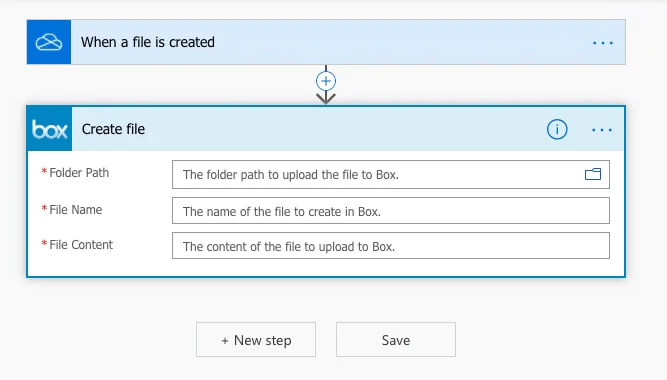
Step 6. In the end, copy a file into your first Box account, and another copy will be automatically created on the other Box account.
2.3: Convert Files from Box Account to Another via Download
In the above methods, we have used any third-party software/tool to move files between two Box accounts. Now, we will use the Box's built-in download and upload file option to move data from one Box account to the other. So, here are the simple and easy steps.
Steps to Use:
Step 1. Log in to your first Box account and go to the All files option from the left sidebar of the screen. All the files will appear in the form of a list. Select one or multiple files and right-click on the selected files.
Step 2. The right-click will show a drop-down menu. Click on the Download button from the drop-down menu, and the files will be downloaded into your device.
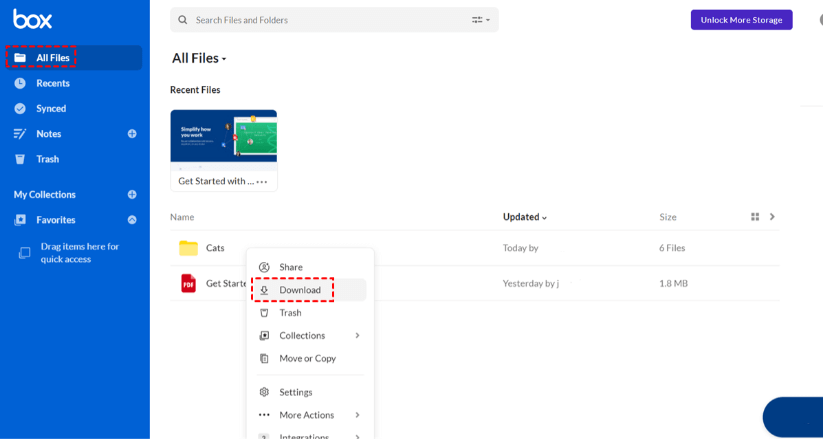
Step 3. Now, login to your second Box account into which you want to move your files. Again, go to the All files option and click on the Upload button. Select the files from your computer/laptop to upload them manually on this account.
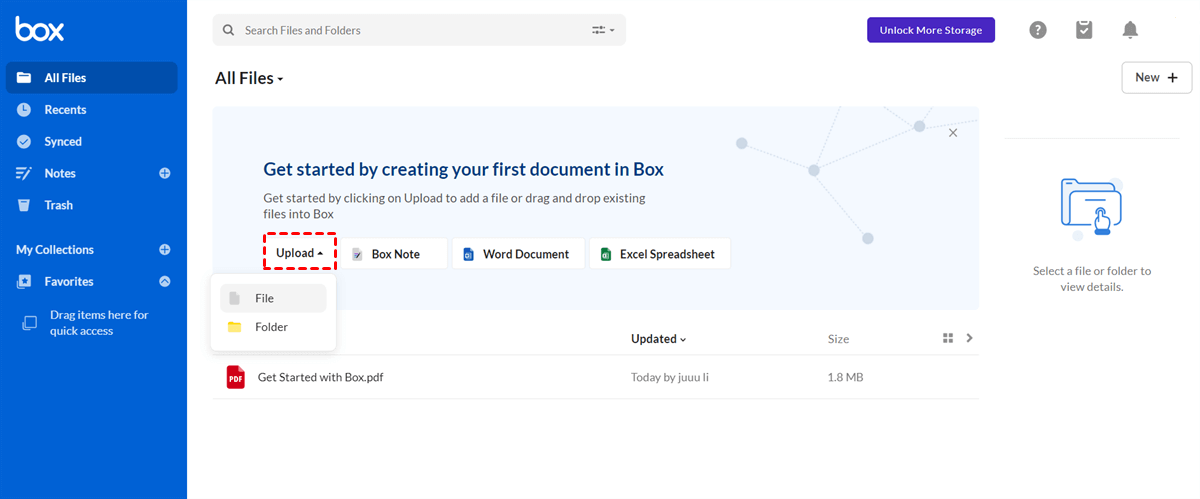
Part 3: FAQs
1 How to Sync Box Multiple Accounts?
In order to sync multiple Box accounts, you will need to use MultCloud. Here is the simple procedure to sync multiple accounts.
- Open your MultCloud account and select the option of Cloud Sync under Common Tools.
- Select the Box accounts between which you want to move files.
- After selecting accounts, click on the Sync Now button.
2 How to Delete Box Account?
- Sign in to your Box account
- Select Cancel Account under Account Details
- Fill out the survey and hit the Continue button.
- In the end, click on the Permanently Cancel My Account.
Conclusion
Moving data from one Box account to the other is no more difficult now. There are plenty of different methods that can be used to fulfill this task. Some of the easiest, most effective, and most common methods have also been discussed in this article. For a highly convenient, secure, and shielded experience MultCloud is recommended. It can handle multiple Boxes and other accounts for different purposes in a single place. We hope this article will help you understand the easiest way to move data from one Box account to the other.






















 December 23, 2022
December 23, 2022