Many people transfer their files to SharePoint because their employees can use the live editing feature and remain in contact with the collaborating team. You will know all the ways to transfer files from OneDrive to SharePoint in this article. We will share detailed steps that beginners can also follow.
- Part 1: How to Transfer Files From OneDrive to SharePoint for Free
- 1.1. Move Data from OneDrive to SharePoint with the Official Way
- 1.2. Copy Files from OneDrive to SharePoint via Power Automate
- 1.3. Move Data from OneDrive to SharePoint With the Official Way
- 1.4. Transfer Files from SharePoint to OneDrive in The Efficient Way
- Part 2: FAQs
Part 1: How to Transfer Files From OneDrive to SharePoint for Free
OneDrive is one of the most popular for cloud storage of your important files. It has millions of users all around the world. People save their files and share them with others.
OneDrive allows you to handle each file separately and cares about your data privacy. You can retrieve the data even if your phone is lost or stolen. You can share your files with just one link to give access to your friends and family.
SharePoint is a software that allows you to manage and edit your files and documents with multiple access. This platform is the same as Google Docs, where you store the documents and give access to your business partners and editors. It also has web designing tools to give your websites a finishing look.
You can use any way which you find the easiest. The SharePoint workspace enables the user to contribute to a project individually.
Let’s learn the ways to transfer the data from OneDrive to SharePoint or SharePoint to OneDrive.
1.1. Move Data from OneDrive to SharePoint with the Official Way
The first way is to move your data officially without using a third-party application or website. You can share the files and folders from OneDrive to SharePoint if connected to the SharePoint website. Follow the steps to share the files.
Step 1: Navigate to Microsoft OneDrive and log in to your account.
Step 2: Select the file or folder you want to move, then hit “Move To” from the top toolbar.
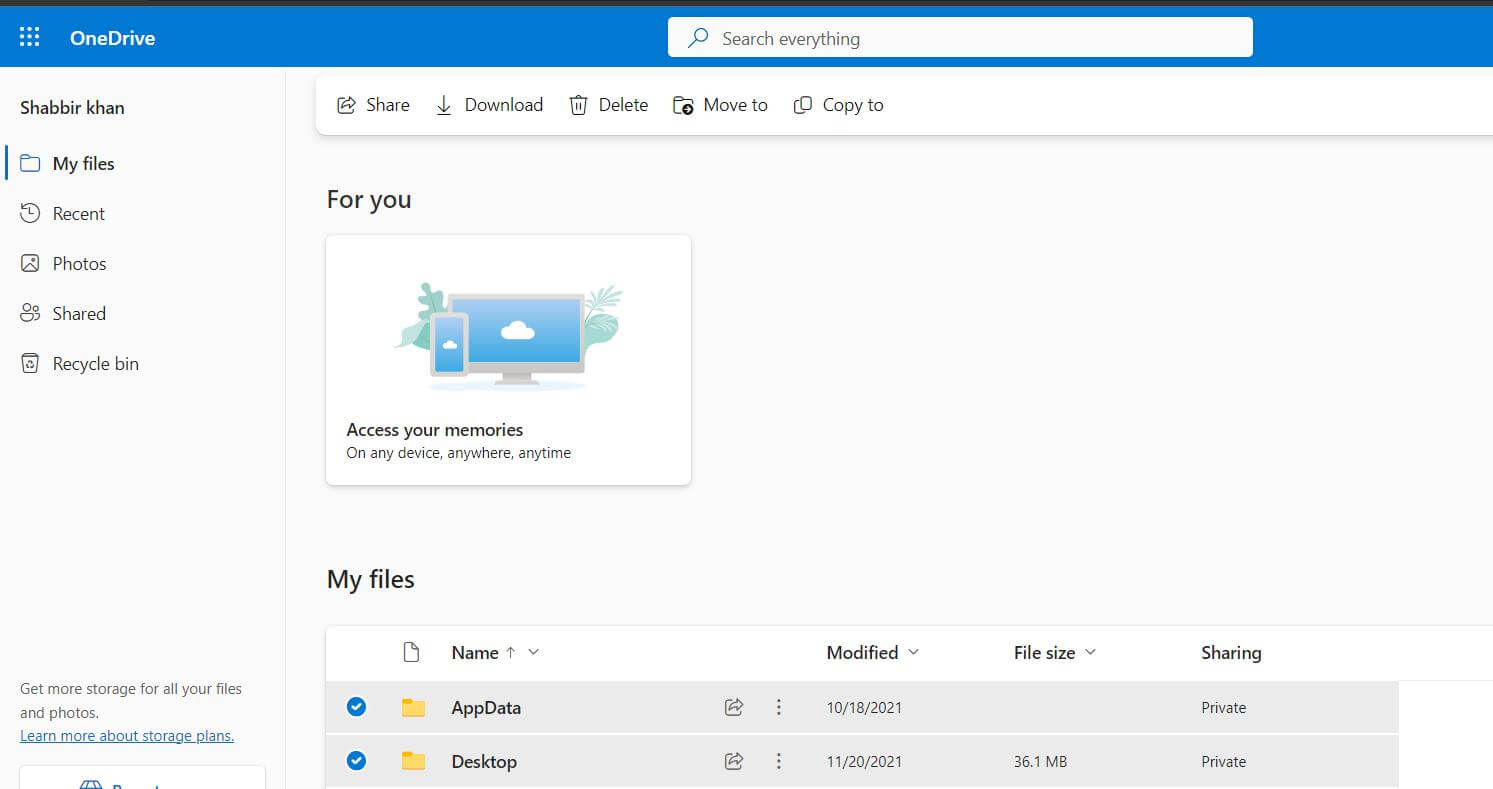
Step 3: It will open a library on the left-hand side where your SharePoint files are stored. Select the SharePoint folder and hit “Move Here” to complete the process.
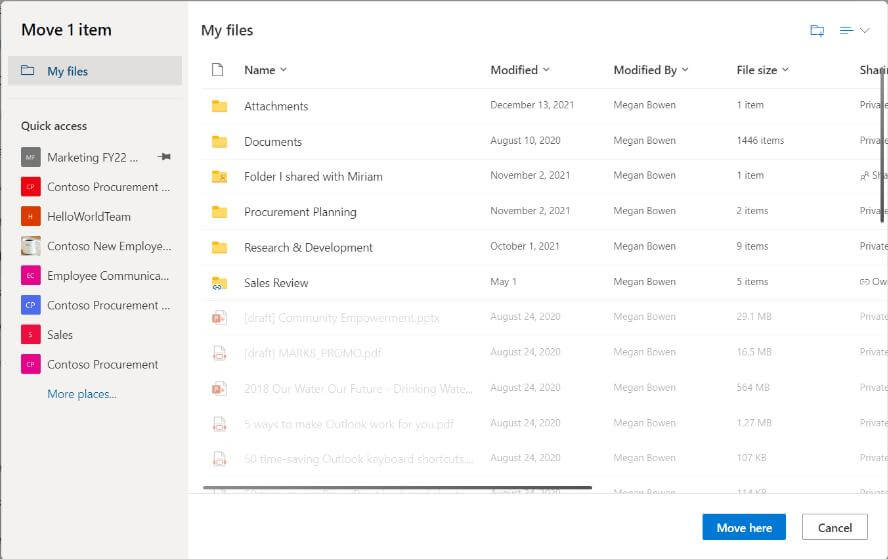
1.2. Copy Files from OneDrive to SharePoint Via Power Automate
Another way to transfer files from OneDrive to SharePoint is using Automate. It provides a platform to platform access to transfer files. To see how this way works, follow the steps.
Step 1: Navigate to Power Automate Webpage and click “Templates” to search for the relevant transfer platform. Search “Copy Files Between OneDrive And SharePoint” in the search bar at the top. Tap when on the option when searching is done.
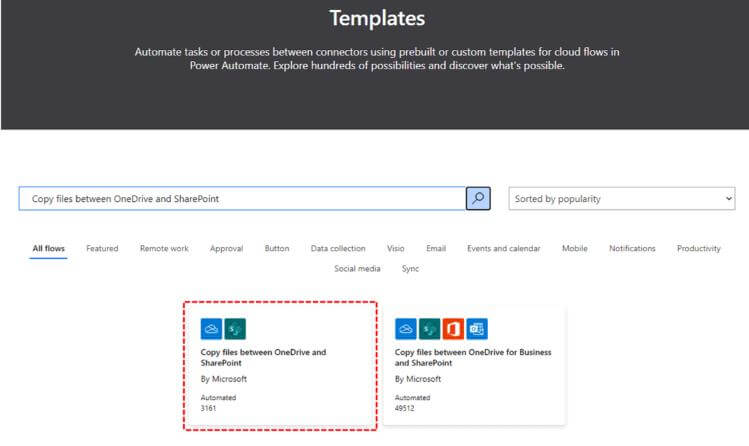
Step 2: Now, add your email addresses to both platforms in the “This Flow Will Connect To” section. Click “Continue” to proceed.
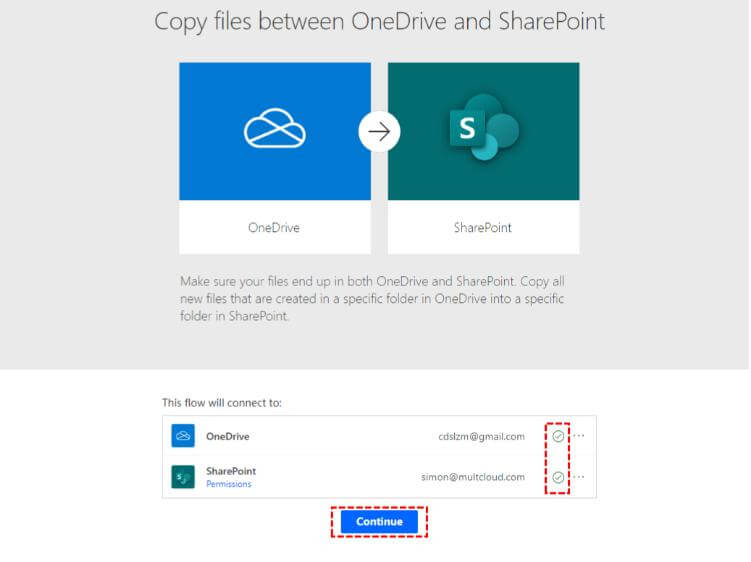
Step 3: You will see two windows: “When A File Is Created” for OneDrive and “Create File” for SharePoint.
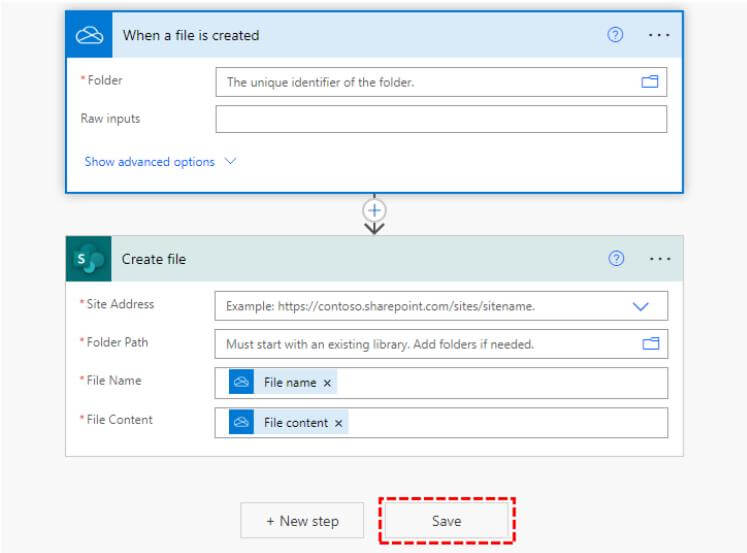
Step 4: Select your OneDrive Folder in the upper window. On the bottom window, enter your SharePoint’s “Site Address” and the “File Path” to store the folder. In the end, enter “File Name” and select “File Content,” then hit “Save.” Now tap the “Manually” button, then click “Save And Next.”
Step 5: Your status will be changed to “Succeeded.” The files will be saved on your SharePoint library; you can check them now.
Step 6: You will have a popup notification; hit “Test.”
1.3. Convert Files from OneDrive to SharePoint Manually
The most straightforward steps to convert files from OneDrive to SharePoint Manually are as follows:
Step 1: Open “File Explorer” on your PC and click the “OneDrive” folder. Select the files which you want to transfer and right-click on them. Click “Cut” from the menu.
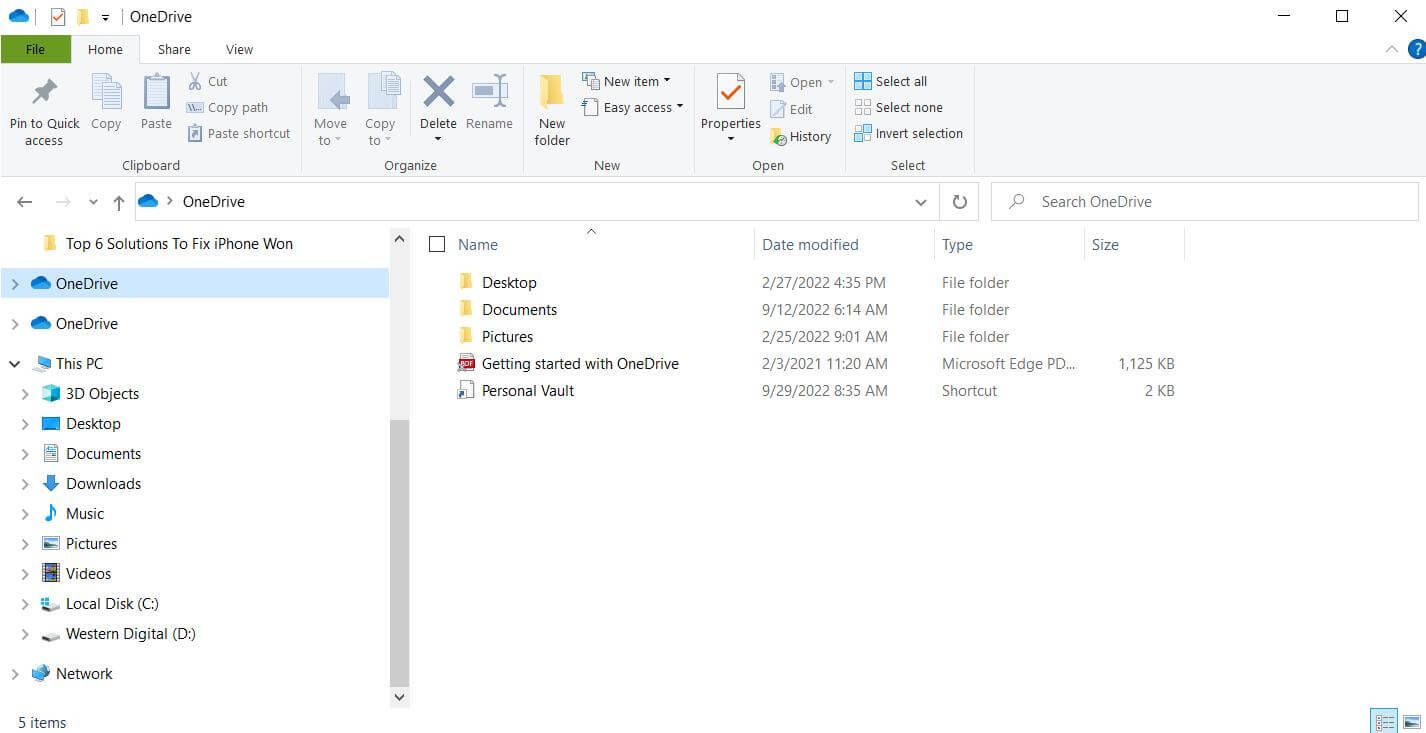
Step 2: Open the “SharePoint” folder and paste the files there.
1.4. Transfer Files from SharePoint to OneDrive in the Efficient Way
You can transfer the files online from MultCloud, the most efficient platform for transferring your important files from platform to platform. Follow the steps to transfer the files.
Step 1: Open MultCloud on your web browser and log in to your account.
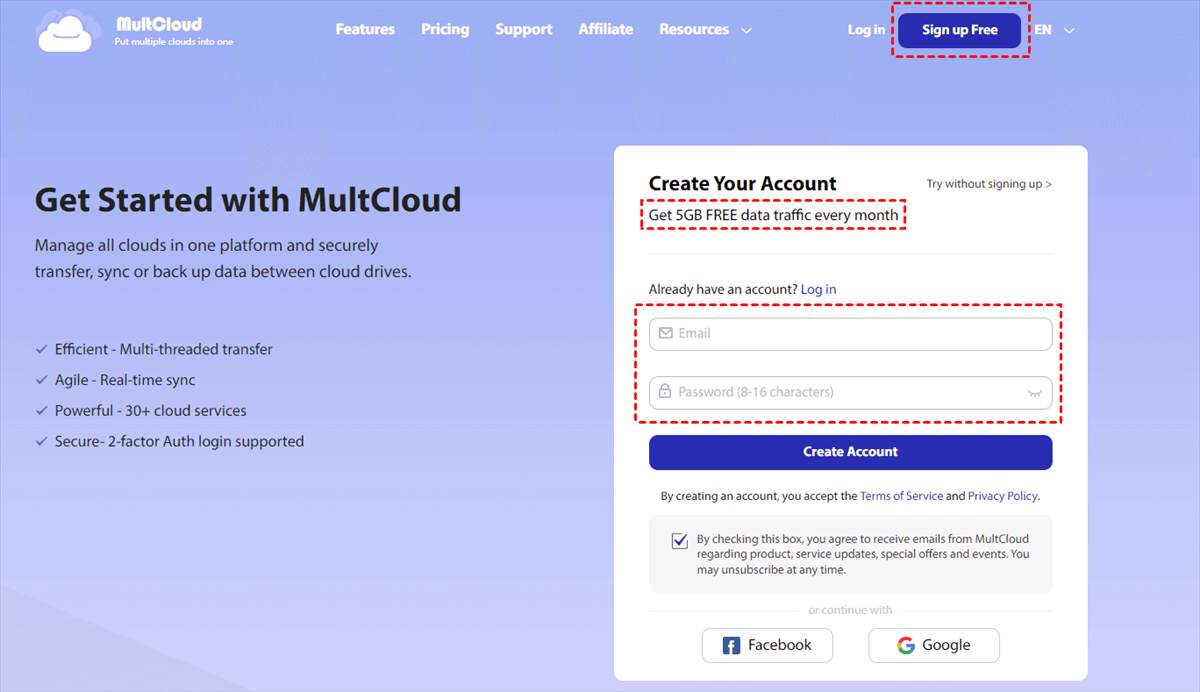
Step 2: Now add both clouds to your MultCloud account.
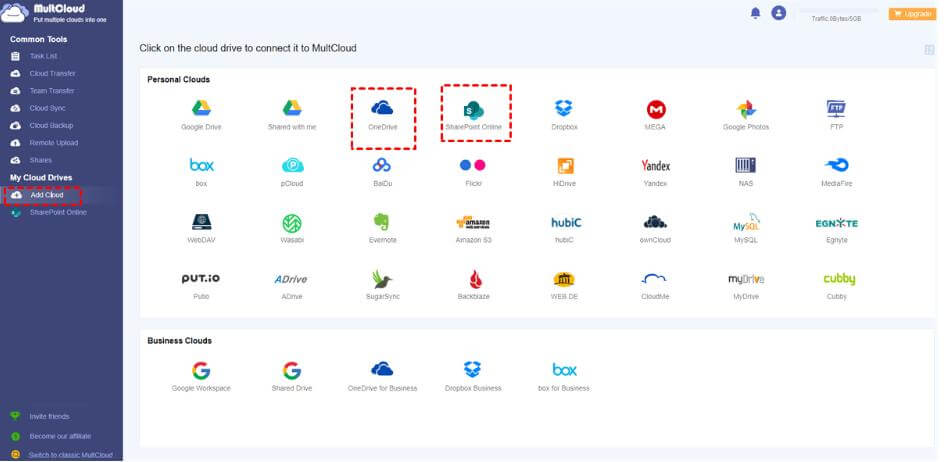
Step 3: Click “Cloud Transfer” from the menu on the left-hand side. Select “OneDrive” as a source and “SharePoint” as the destination and hit the “Transfer Now” button.
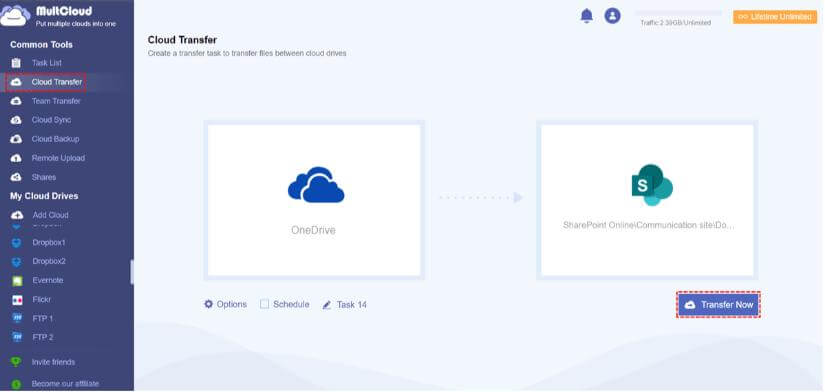
Part 2. FAQs
1 Can I sync OneDrive with SharePoint?
Yes, you can sync OneDrive with SharePoint. Login to your SharePoint account, open your SharePoint folder from your PC, and hit “Sync.” It will automatically sync all the files to your Microsoft account so you can view them on OneDrive.
2 Does OneDrive store files in SharePoint?
Yes, OneDrive stores files in SharePoint. It is possible because you have the same Microsoft account for both, and they work the same as far as cloud storage is concerned.
3 How do you remove files from OneDrive without deleting them?
Open File Explorer> Click OneDrive icon> Right-click on any folder> Click “Free Up Space” to remove the files from OneDrive without deleting them.
Conclusion
You now have all your hands on multiple file transfer methods from OneDrive to SharePoint. This article will help you in the best ways to tackle all your hurdles in transferring your important files for collaboration with your friends and family.






















 November 28, 2022
November 28, 2022