Getting an error that says “Unable to migrate, try again later” while using Move to iOS?
Apple is launching a new iPhone every year and along with the charm of getting a new device, people are also complaining about the error they are getting while transferring data to the new iPhone. The most common problem people are facing is Move to iOS Unable to Migrate. You could be frustrated with it after having tried erasing all the data on their iPhone and still it says unable to migrate. Not only this, if Move to iOS is working then its taking several hours to transfer data is not something people would rely on. These two problems have caused trouble for people who are transferring data from Android to iPhone and there are no certain ways to figure them out.
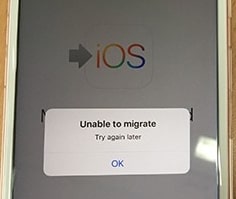
Since the issues mentioned above cannot be simply solved by several steps, in this article you will learn about a few Move to iOS alternatives that you can utilize if you are facing the same error again and again. Some alternatives are well known for their easy and smooth interface that would allow you to transfer all your data at a faster speed.
Tips
You may also need the guides to issues like Move to iOS transfer interrupted, Move to iOS stuck on preparing, or stuck on transferring.
Seven Alternatives to Solve 'Move to iOS Unable to Migrate' Problem
The Move to iOS application might require you to have a stable Wi-Fi connection on both the devices and sometimes it may be not compatible with your devices due to the OS version restriction. Not every user would meet these conditions so some alternatives could help, which won’t ask you to fulfil such criteria. Let's see what they are.
- 1. Cloud Storage - Back up Android and Sign in to iPhone
- 2. Xender - Transfer Data from Android to iPhone without Data Connection
- 3. SendAnywhere - Share Data from Android to iPhone Anywhere and Anytime
- 4. Feem - Migrate Data from Android to iPhone Easily and Fast
- 5. Wi-Fi Photo Transfer - Transfer Photos and Videos from Android to iPhone
- 6. Fast File Transfer - Transfer Files from Android to iPhone via Wi-Fi
- iMyFone iTransor Pro - All-in-one Method to Transfer Data from Android to iPhone
Method 1. Cloud Storage - Back up Android and Sign in to iPhone
Firstly we'd like to introduce you two applications, with which you can transfer data from Android to iPhone using cloud storage to. With your Android data being backed up to cloud storage, you can restore them whenever you want to switch to a new iPhone. The two apps mentioned only differs on the free storage space and you can either choose one of them or use both if you have a large amount of data.
1.1. Google Drive
Google Drive is a great source to back up your data and download it on any devices like PC or phone. In general, you can store up to 15 GB on your Google Drive and download the data anywhere by logging in to your Gmail account. You can follow the below-given steps to transfer your data from Android to iOS device if your move to iOS is not working and showing errors.
A Simple Guide
- Login to your Google account on the Android device and backup all the data that could cover 15 GB.
- Now, move to your iOS device and login to Google Drive using the old Gmail address that you used on the Android device.
- Select all the files that you want to save on your iPhone and tap on the Download button from the menu options available there.
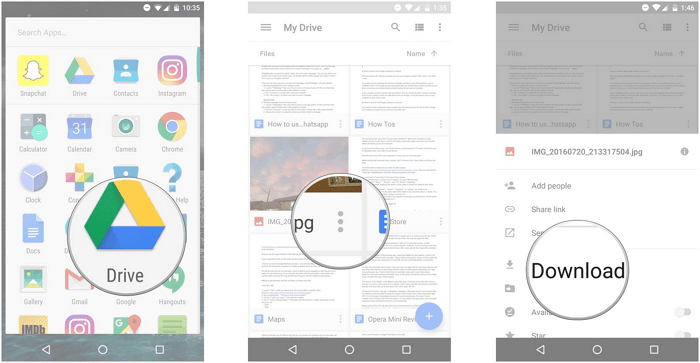
1.2. Dropbox

Dropbox is a cloud storage platform where you can store up to 2GB of your data. It is compatible with Windows, Mac, iOS and Android to back up your huge data and comes with a shareable link if you want to share any large file with anyone. In case of mobile data, you can first back up your Android data on Dropbox and later on download all the files by signing in to your iOS device.
Method 2. Xender - Transfer Data from Android to iPhone without Data Connection
Xender is an app that has amazing data transfer facility between all the devices and it works without a data connection. You can easily transfer all your data such as music, photos, videos, contacts, etc. on devices such as Android, iOS, Mac and Windows.
A Simple Guide
- Open the app on both the devices.
- Connect your iOS device from your Android phone by tapping on the + sign and you will get an option that says Connect iPhone.
- Now, go to your iPhone and connect with the Wi-Fi network that your Android phone is providing.
- You will see Connect Friend option on your iPhone, tap on the option and you will be able to connect automatically.
- Now, the devices are connected and you can initiate the data transfer between the devices.
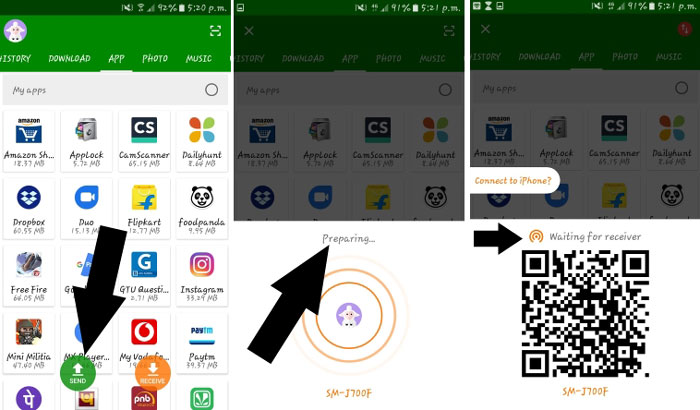
Method 3. SendAnywhere - Share Data from Android to iPhone Anywhere and Anytime
This tool is really helpful when it comes to a web tool as you can access it on your browser with the chrome extension. SendAnywhere is among the best tools which are used widely to transfer data like contacts, videos, audios, photos, etc. This tool is compatible with operating systems such as iOS, Android and Windows. There are a few simple steps that you can follow to transfer your data from Android to iOS if your Move to iOS is unable to migrate them and keeps showing errors.
A Simple Guide
- Make sure both the Android and iOS has this app installed.
- Now, you need to copy all the files that you want to transfer on the folder using the Send icon given on the Android screen.
- Select all the important files and folders that you want to move to your new iPhone.
- Then move to the Edit menu options and select the Copy option that is located in the bottom right corner.
- Choose the destination of your data where you want to move the selected data and move all your data easily without any struggle.
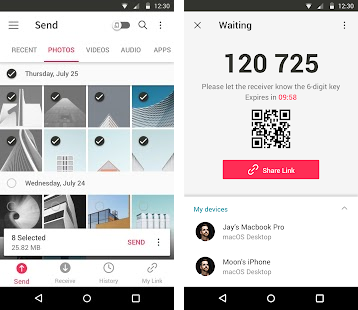
Method 4. Feem - Migrate Data from Android to iPhone Easily and Fast
Feem is a simple app that is used to migrate data from Android to iOS devices. Feem allows you to transfer data on your iOS device by entering the user name only. This device is compatible with Android and iOS and is widely used where other apps fail.
A Simple Guide
- Download and install Feem app on both Android and iOS device.
- Launch the app on both the devices and select the files on your Android device that you want to transfer to your iPhone.
- Now, tap on the Send option and Feem will transfer the selected data to your iPhone.
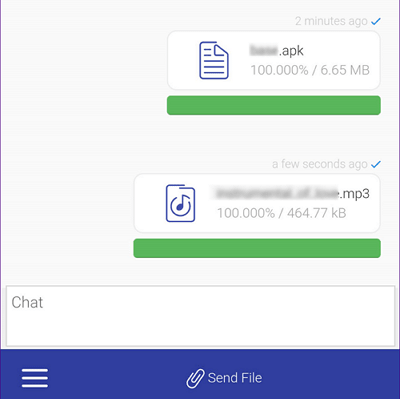
Method 5. Wi-Fi Photo Transfer - Transfer Photos and Videos from Android to iPhone

Wi-Fi Photo Transfer is an app that is used to transfer photos from Android to iOS devices on a large scale. If you have a lot of photos and videos to transfer then you can surely rely on this app without thinking about the cons.
Method 6. Fast File Transfer - Transfer Files from Android to iPhone via Wi-Fi
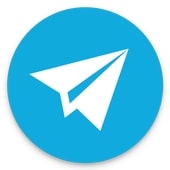
Fast File Transfer is an app that would allow a user to transfer large data files over a Wi-Fi network. If your move to iOS is unable to migrate and you are looking for a solution then this app could help you log in to the Wi-Fi on your iOS device and transfer all the files from your Android phone faster than Bluetooth.
iMyFone iTransor Pro - All-in-one Method to Transfer Data from Android to iPhone
After you learn different tools for transferring different types of data from Android to iPhone, you may wonder if there is an all-in-one way for you to avoid all these troubles. iMyFone iTransor Pro is a useful tool designed for phone data transfer including WhatsApp data transfer across different platforms. With this program you can even transfer, backup, restore, and export your WhatsApp chat logs or contact details to your computer.
A Simple Guide
- Install the app from its official website and launch it on your computer.
- Choose Transfer WhatsApp or Transfer Other Data in the program.

- Connect the two devices to your computer with their original USB cables.
- Now follow the instructions to allow the computer to access the data on both devices. Note that the steps are different on iPhone and Android.

- You can then select the data you'd like to transfer. The program will guide you to finish the process.
Conclusion
Move to iOS is a great app and it helps a lot when it comes to transferring data from Android to iOS. However sometimes due to high volume of data it might not be able to migrate as it might take forever to transfer your data. There could also be the data types which are not supported by Move to iOS but still you need them on your new phone. In that situation, you would need a few alternatives depending upon the type of data you want to migrate from Android to iOS. This article has all those alternatives with the guides that would help you in migrating your data between devices. If you have just learned from these alternatives then don’t forget to share your experience in the comment section below.





















 April 15, 2022
April 15, 2022

