Of course, you do create a backup of your pictures from time to time to iCloud account. But, what if you wish to view some old pictures or get a few back from iCloud? The process might seem simple for people possessing technical knowledge, but it is a daunting task for those who are non-technical. Today, we will provide you with three different procedures that will help any commoner to download photos from iCloud to iPhone, no matter you use the latest iOS 15 or any old versions.
Part 1. Download Photos from iCloud Backup to iPhone
It is easy to download all the pictures from an existing backup file from iCloud to your iPhone. However, the real catch about this process is that when you opt for this selection, the restoration will delete the existing contents on your iPhone and then restores the pictures from the backup file. The process is not advisable, as in some cases, it even replaces all the settings too!

Part 2. Download Photos from iCloud Photos Stream to iPhone
With the assistance offered by iCloud Photos Stream, you can quickly and easily transfer all the photos from your iCloud backup file to your iPhone. However, make sure that you are using the internet over Wi-Fi or cellular data. Also, remember that it is a time-consuming process. If you think you will have the patience, you can get along with this method.
Step 1: Open the Settings application on your iPhone.
Step 2: Navigate to the iCloud application.
Step 3: Move down the list of options available and choose the Photo Stream, and select it.
Step 4: Tap the option to activate the same.
Step 5: Turning on the service will allow the synchronization, where the photos available in the iCloud will now be on the iPhone device.
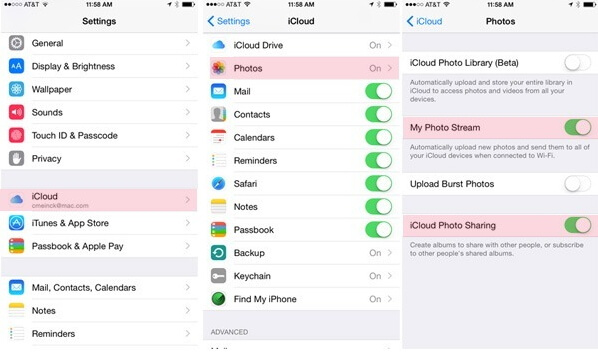
Part 3. Download Photos from iCloud Photo Library to iPhone
iCloud Photo Library is another example through which you can extract photos or transfer the existing images available on the photo library to your iPhone in a few simple steps. We all know that both pictures and videos consume a lot of space in an iPhone, and in fact in any smartphone. However, with the help of iCloud Photo Library, users can transfer the pictures and videos to the Apple cloud service to free up space on their device. They can even see them online through their iCloud account from any device and at any time. The following are the steps through which you can quickly download pictures from iCloud Photo Library to your iPhone.
Step 1: You will have to activate the iCloud Photo Library, which you can do it from the settings application. Head to the app on your iPhone, scroll the list to find iCloud and opt for Photos. Swipe the iCloud Photo Library to the right to activate the service.
Step 2: In the same window, you will be able to find "Download and keep original" option. Activate the same.
Step 3: You can now launch your Photos application on your iPhone to view the photos available in the iCloud Photo Library app as it will synchronize the data automatically.
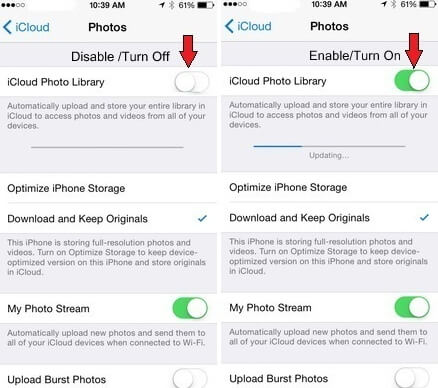
Part 4: Download Photos from iCloud to PC (iOS 15 Included)
This part will work a lot for you if you wish to download your previous photos from iCloud backup to Mac or Win. iMyFone iTransor (renamed from D-Port Pro) is such a tool to export different types of data from iPhone or from iTunes/iCloud backup, backup and restore iPhone, iPad and iPod touch. With this program, except exporting iOS data, you can also back up your iPhone and fully restore or selectively restore only Messages, Contacts, WhatsApp data and WeChat data to your device without overwriting the other data.
More tips on: Why Photos Not Backing Up to iCloud and How to Fix It? >>
- It enables you to export more than 18 types of your iPhone data and save them on any folder you like.
- You can download only messages, contacts, WhatsApp data, WeChat data from iCloud/iTunes backup or backup made with this program.
- The downloading process will go very smoothly without overwriting previous backup on your iPhone.
- You can back up only messages, contacts, WhatsApp data, WeChat data or make a full backup of your iPhone, iPad/iPod touch.
- It works with almost all the iOS version and iOS devices, including iOS 15 on iPhone.
Step 1: Download, install and run iTransor. Choose "Acquire Backup from Device & iCloud" from the left panel and then tap "Download iCloud Backup".
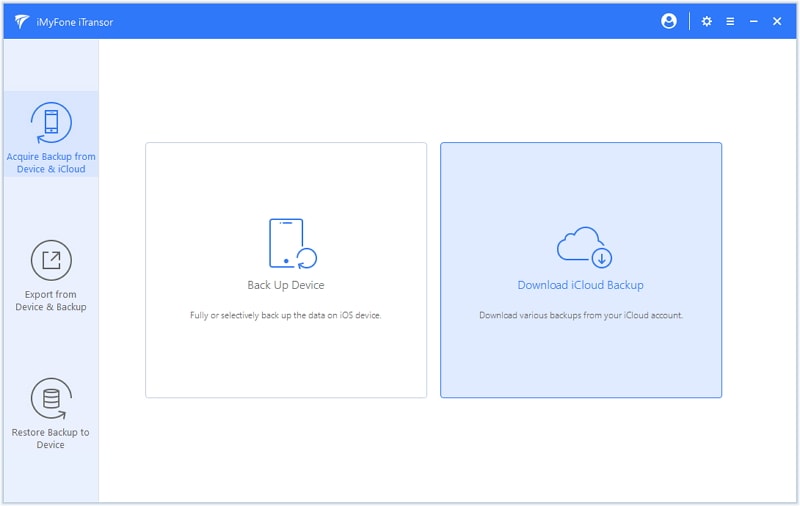
Step 2: Now log into your iCloud account. Do not worry about the privacy of your iCloud account information. iMyFone will not save them in any ways.
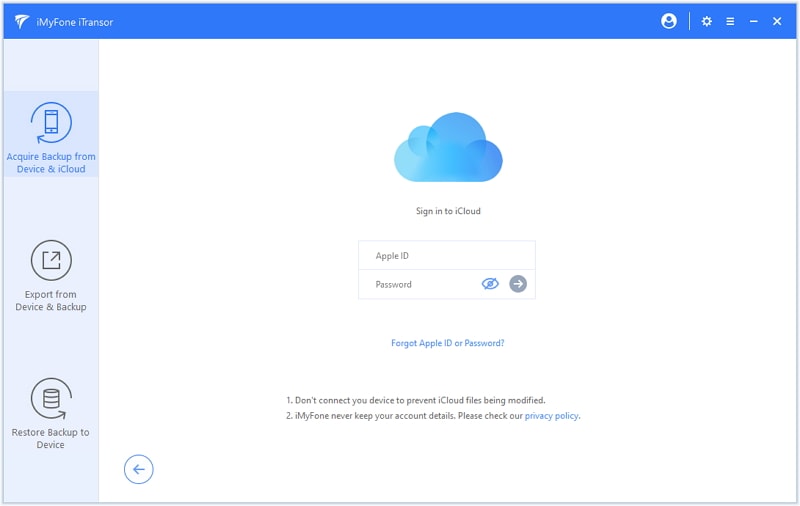
Step 3: Once logged in, you will find all backup files under this iCloud account. Choose the one that may contain the photos you want and click Next to proceed.
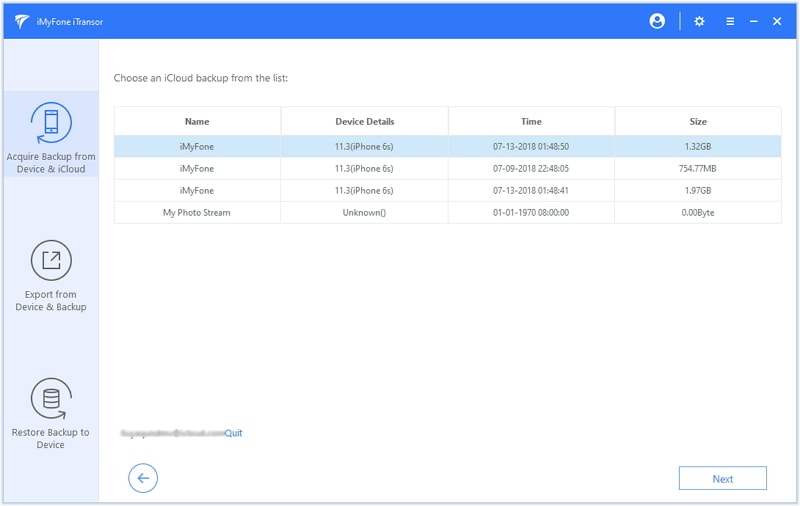
Step 4: After downloading successfully, choose "Export Data from the Backup". If you also need other iCloud backups, you can continue to download backup files before exporting.
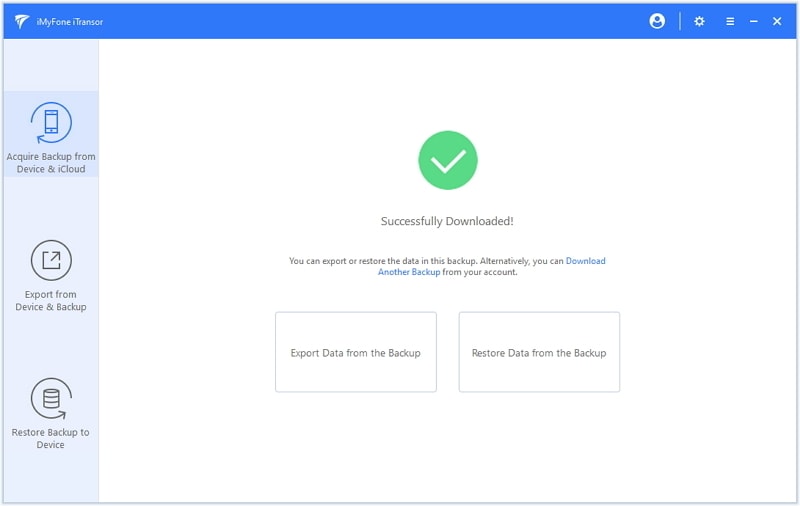
Step 5: Here all exportable data types will be listed. Select "Photos" then tap on Scan button.

Step 6: Once the scanning completes, you can preview the photos within this backup. Select the photos you need and tap Export button to save them to your PC.
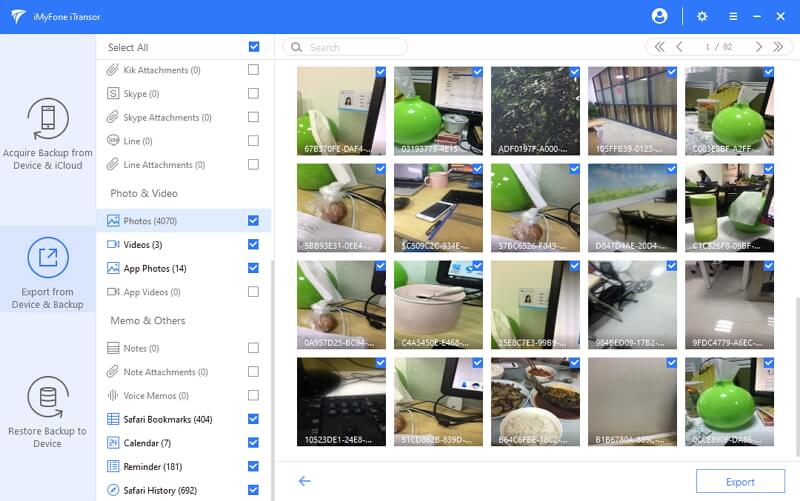
Conclusion
As you have seen, the methods explained here are simple gives the knowledge even for a commoner to download photos from iCloud to their iPhone in simple steps, even iOS 15 is running on device. All you need to do is to choose the best option!





















 September 2, 2021
September 2, 2021