If you’re having a hard time figuring out how to transfer video files from iPhone to an external hard drive, you’d better find the suitable way below that meets your need.
Different types of videos are stored in different place on iPhone, which causes different ways to transfer video from iPhone to external hard drive.
- You can use iTunes to transfer purchased videos from iPhone, which not includes the videos that are freely-downloaded or purchased from other place but not iTunes, and also the recorded videos in camera roll are not inclusive.
- You can use iCloud Photo Library, Image Capture, Photos app, etc. to extract recorded videos in camera roll from iPhone, but not includes other videos.
If the above methods cannot satisfy your needs, the first way below can do what you want to copy video from iPhone to external hard drive.
Transfer Video from iPhone to External Hard Drive (All Kinds of Videos)
Transferring video from iPhone to an external hard drive is actually easy if you use a third-party application like iMyFone iPhone Transfer. It gives you the freedom to transfer just about any media file you want, including videos, music, photos, playlist, podcasts, TV shows, audiobooks, etc.
- Move video from iPhone to a hard drive, selectively or all at once.
- Transfer videos to iPhone from anywhere, computer, MP3 player, flash drive, iTunes, etc.
- Back up videos and restore backups anytime.
- Sync iTunes videos to iPhone without overwriting your current library.
- Share purchased or non-purchased media with unlimited iOS devices.
- Rebuild iTunes library whenever your iTunes crashes, corrupts, damages etc.
Steps to Copy Videos Directly from iPhone to an External Device:
Step 1. Install iMyFone iPhone Transfer on your computer, then launch the application.
Step 2. Plug your external hard drive into your computer, as well as your iPhone.
Step 3. Click the Videos tab at the top. Once the screen changes, click on what types of videos you want to transfer. There will be a list on the left.
Step 4. Select the specific videos that you want to transfer from where they are listed in the main window. Click Export, then Export to PC/Mac.
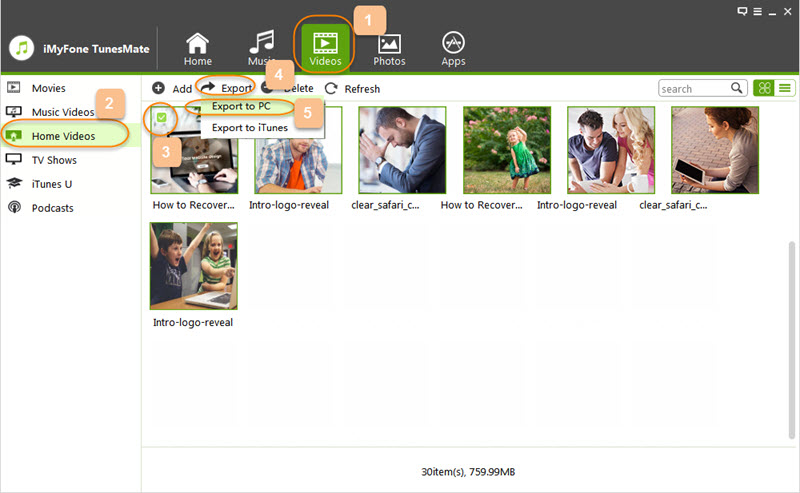
Step 5. You will now see a browser window pop up that allows you to choose where you want to put the videos. Select where your external hard drive is located, then browse for the folder in the external drive that you want to put the videos in. Click Select Folder to begin.
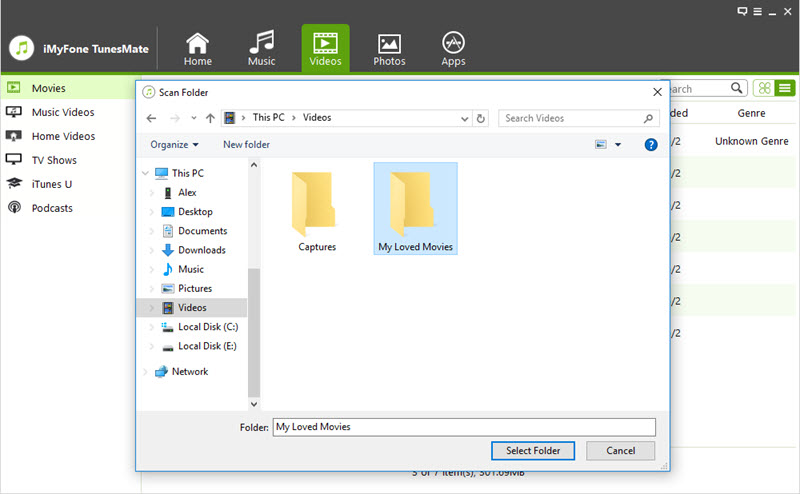
Also Read:
Transfer Photos from iPhone to External Hard Drive >>
2 Ways to Transfer Music from iPod to USB Flash Drive >>
Extract Purchased Videos from iPhone to External Hard Drive Using iTunes
Step 1. Launch iTunes on computer.
Step 2. Go to “Edit > Preferences > Device” and check Prevent iPhones, iPods, and iPads from syncing automatically”.
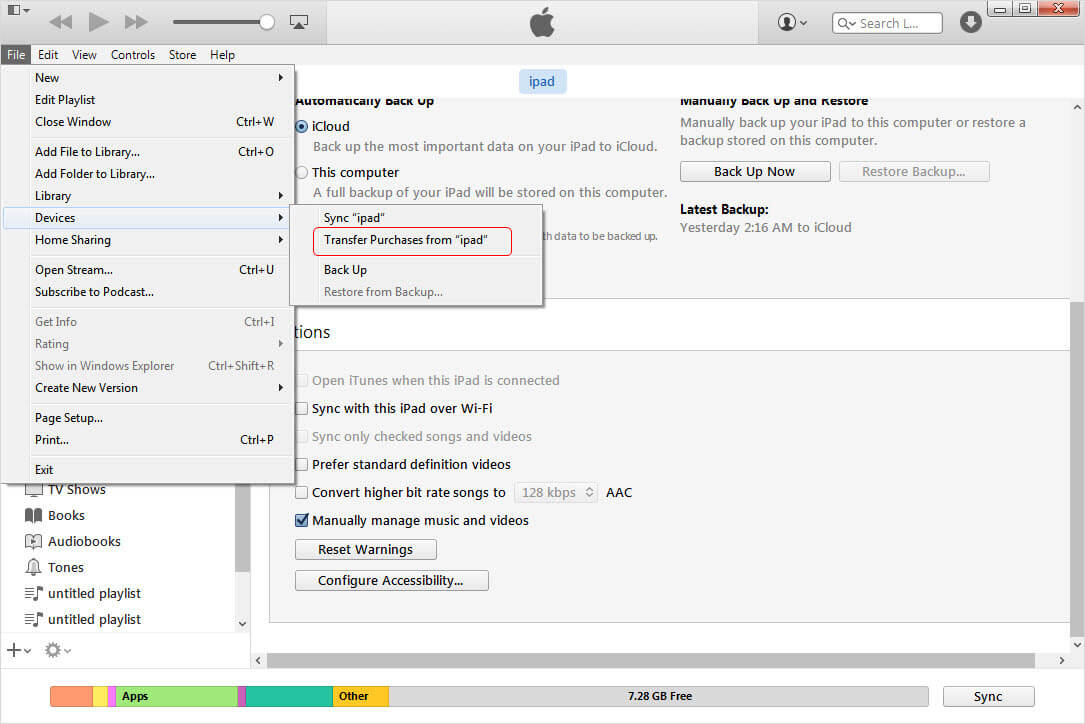
Step 3. Connect your iPhone to computer. Go to “File > Device > Transfer Purchase from [Device Name]”. Al your purchased media files will be copied to iTunes library.
Step 4. Connect your external hard drive to computer. You can copy and paste the videos from iTunes folder to your external hard drive.
Tips
Where to find the iTunes folder?
- Mac: /Users/username/Music/iTunes/
- Windows Vista/7/8/10: C:UsersusernameMusiciTunes
- Windows XP: C:Documents and SettingsusernameMy DocumentsMy MusiciTunes
Transfer Videos from iPhone to External Hard Drive (Only Videos in Camera Roll)
Here are a few other ways to transfer video, though keep in mind that you will only be able to extract these from your camera roll.
1 Use iCloud Photo Library
2. Next go to your PC and launch iCloud (or download it if you haven’t yet).
3. Click Options (next to Photos), make sure the box next to iCloud Photo Library is selected.
4. Click Done, then click Apply.
5. Your camera roll photos and videos should now be shared between your computer and your device. From your computer, you can copy and paste these videos to an external drive.
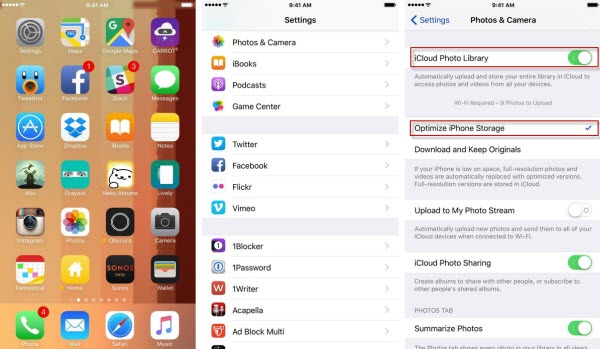
2 Use Image Capture on Mac
2. Open up Image Capture.
3. Click the Share Camera option at the bottom to turn it on.
4. Click on your device on the left and you should now be able to scroll through thumbnails of your images and videos.
5. Select which videos you want to import to your computer and click Import All.
6. Now you can plug your external hard drive in. Browse to where you imported the videos and drag them to the external drive.
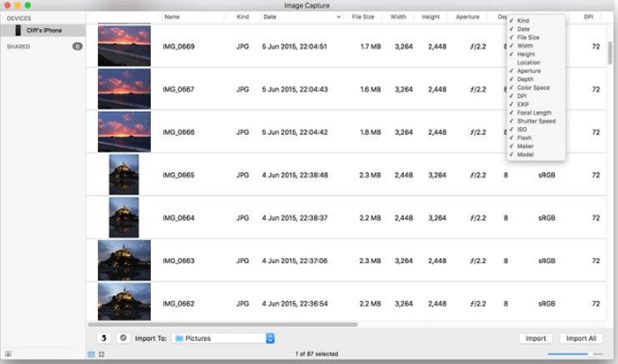
3 Use Photos on PC
Keep in mind that you have to have iTunes installed for this to work, even if you won’t directly use it in this method.
1. Plug your iPhone into your PC.
2. Open up Photos.
3. Click Import.
4. Make sure to de-select any videos and photos that you don’t want to import, since they will all be selected by default.
5. Click Continue and the videos will be imported to your PC.
6. Connect your external hard drive to your PC.
7. Use a file browser to open up the folder where you imported the videos.
8. Drag the videos to the external hard drive.
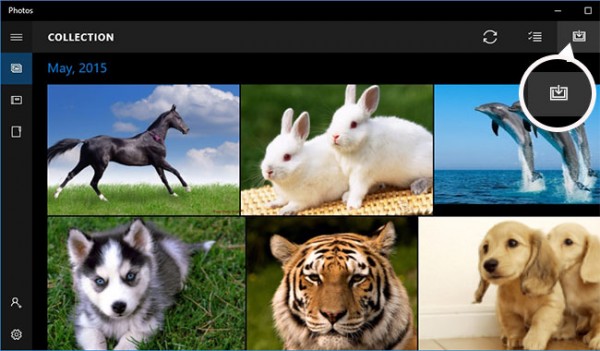
4 Use iPhone Transfer
To transfer videos from camera roll, you can go to Photos tab and select photos to transfer.






















 June 28, 2021
June 28, 2021