Miracast allows users to wirelessly connect their phones with TVs and other devices in seconds, enabling them to quickly share movies, music, games, photos - and more. So if you have an iPhone, how to miracast your iPhone on a PC, Mac, or TV? Dose iPhone support Miracast? How to Miracast iPhone to other devices?

In this blog post we’ll explain what exactly Miracast is and how it works on iPhone, so you can get the most out of your phone. Keep reading if you're ready to learn everything about iPhone Miracast!
In this article:
Part 1. Everything about iPhone Miracast
1 What is Miracast?
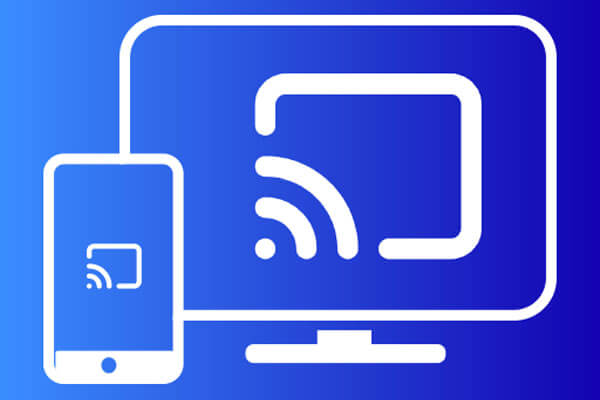
Miracast is a wireless display standard that allows you to mirror the screen of your smartphone, tablet, laptop, or other compatible device on a TV, monitor, or projector without the need for physical cables. It enables you to share audio and video content from your source device to a larger screen wirelessly.
2 Can iPhone use Miracast?
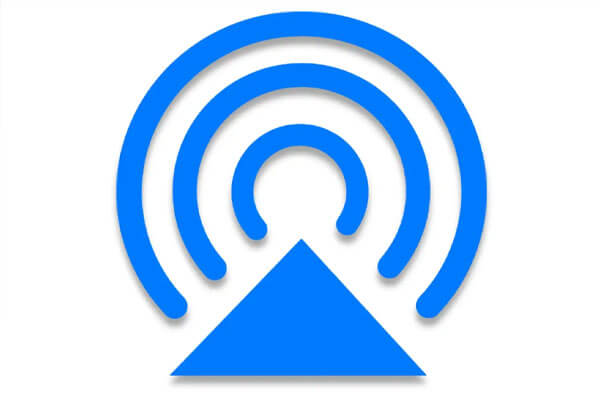
No, iPhones do not support Miracast. Miracast is a screen-mirroring technology that is primarily used on Android devices and some Windows PCs. iPhones do not support Miracast natively. Apple uses its proprietary technology called AirPlay for screen mirroring and content streaming from iOS devices to other Apple devices, like Apple TV or AirPlay-enabled smart TVs. iPhone Miracast - AirPlay allows Apple users to easily share their Apple device's content on a larger screen or speaker without the requirement of extra cables or equipment.
Part 2. How to Mirror iPhone on PC/Mac Wirelessly
1 iMyFone MirrorTo
iMyFone MirrorTo is a screen mirroring app that allows you to mirror iPhone screen to PC/Mac wirelessly, which realize iPhone Miracast.
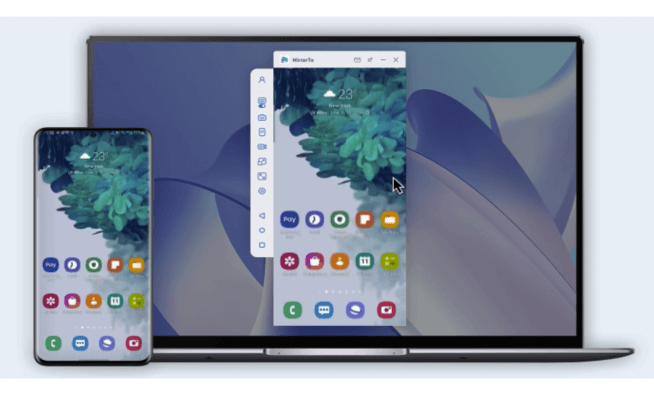
Key features of MirrorTo:
- Screen control: You can use your mouse to control your iPhone from PC/Mac.
- Apps on PC: It allows you to run iOS apps on PC in some situations.
- Live streaming: You can share your iPhone screen on Zoom in real-time.
- Multi-screen casting: It allows you to cast more than 2 iOS & Android screens on a PC.
Steps to mirror iPhone wirelessly with iMyFone MirrorTo:
Step 1: Download & install the app from its official website on your computer.
Step 2: Launch the app choose "iOS" and then the "Wi-Fi" connection. (If you connect your iPhone with your computer at the first time, I suggest you using USB connection first.)
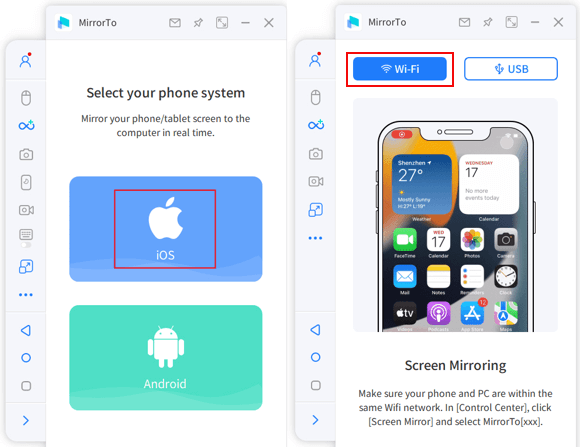
Step 3: Make sure your iPhone and PC are on the same Wi-Fi network.
Step 4: On your iPhone, go to Control Center > Screen Mirroring. Tap it and choose your computer to mirror your iPhone screen.
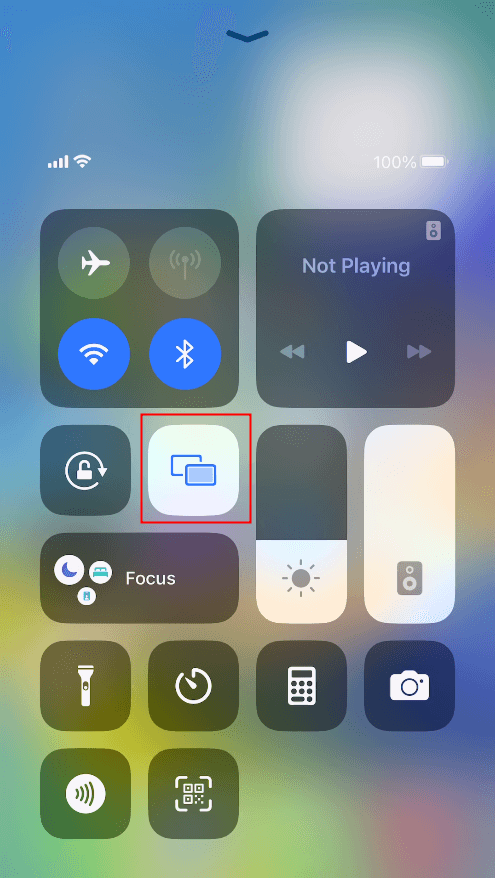
Step 5: Now you can view your iPhone screen on your computer.
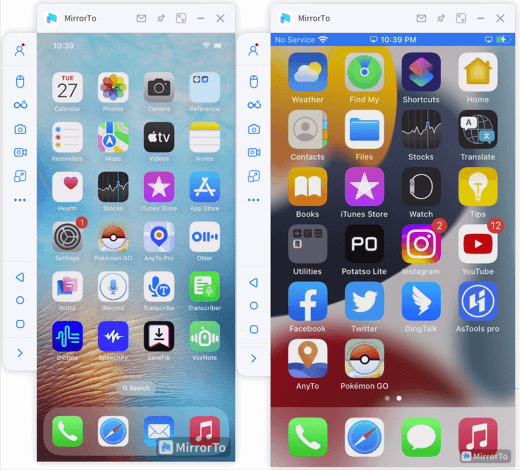
For iPhone Screen Control, Bluetooth pairing is required. If your computer lacks built-in Bluetooth, you'll need a Bluetooth Adapter 5.0 or higher.
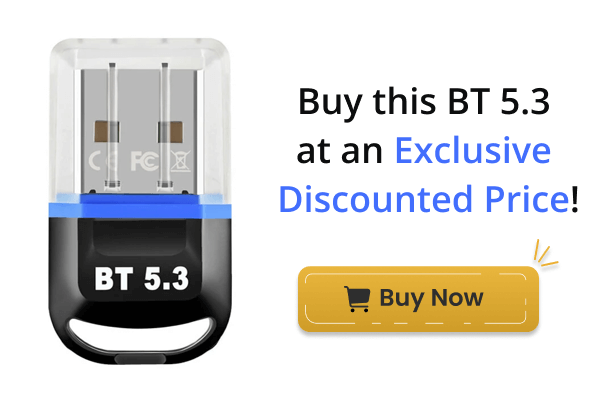
Video tutorial on how to mirror iPhone to PC/Mac:
2 AirPlay using Reflector 4
Reflector 4 is a software that allows you to mirror your iPhone screen wirelessly to your PC/Mac using AirPlay. This means you can display your iPhone screen on a larger screen without using any cables. Reflector 4 offers high-quality streaming and also supports multiple device mirroring.

Steps to mirror iPhone to PC with Reflector:
Step 1: Download and install Reflector 4 on your PC/Mac from their official website.
Step 2: Connect your iPhone and PC/Mac to the same Wi-Fi network.
Step 3: Swipe up from the bottom of your iPhone screen to access the Control Center, and tap the Screen Mirroring button.
Step 4: Choose your PC/Mac from the list of available devices.
Step 5: : Your iPhone screen will now be mirrored on your PC/Mac through Reflector 4.
3 AirServer
Airserver is another software that allows you to mirror your iPhone screen wirelessly to your PC/Mac using AirPlay. It supports high-quality streaming and offers additional features like audio and video recording, screen recording, and more. AirServer also supports multiple device mirroring.
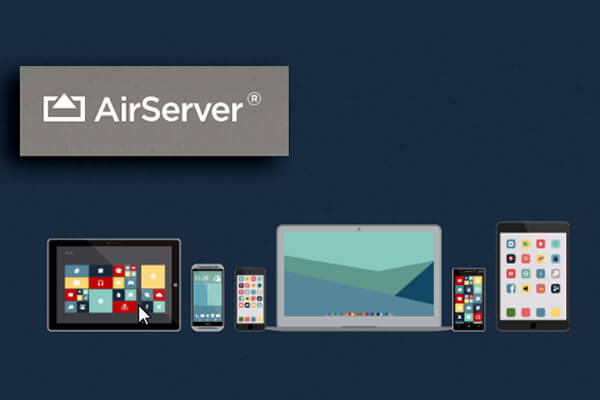
Steps to use AirServer:
Step 1: Download and install AirServer on your PC/Mac from their official website.
Step 2: Connect your iPhone and PC/Mac to the same Wi-Fi network.
Step 3: Swipe up from the bottom of your iPhone screen to access the Control Center, and tap the Screen Mirroring button.
Step 4: Choose your PC/Mac from the list of available devices.
Step 5: Your iPhone screen will now be mirrored on your PC/Mac through AirServer.
4 QuickTime
QuickTime is a default media player on Mac that also allows you to mirror your iPhone screen on your PC/Mac. You will need to connect your iPhone to your PC/Mac using a Lightning cable. QuickTime also supports audio and video recording.
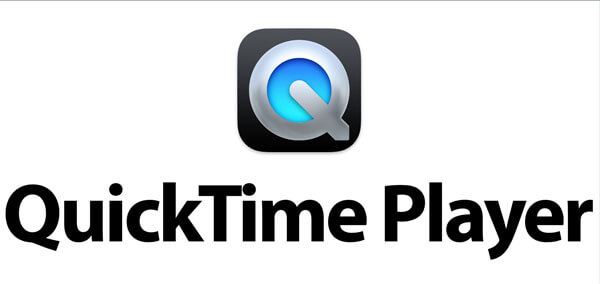
Steps to follow:
Step 1: Connect your iPhone to your PC/Mac using a Lightning cable.
Step 2: Open QuickTime on your PC/Mac.
Step 3: Click on File > New Movie Recording.
Step 4: Click on the down arrow next to the record button, and select your iPhone from the list of available cameras.
Step 5: Your iPhone screen will now be mirrored on your PC/Mac through QuickTime.
Part 3. How to Mirror iPhone on TV Wirelessly?
If you have an Android TV, you can also mirror your iPhone screen to your TV wirelessly.
1 Apple AirPlay
If you have a Samsung TV that supports AirPlay 2, you can use it to wirelessly mirror your iPhone screen to your TV. Here are the steps to use AirPlay on a Samsung TV.
Steps to follow:
Step 1: Connect your iPhone and Samsung TV to the same Wi-Fi network.
Step 2: On your iPhone, swipe down from the upper-right corner of the screen to open Control Center.
Step 3: Tap on Screen Mirroring and select your Samsung TV from the list of available devices.
Step 4: Enter the AirPlay code that appears on your TV screen, if prompted.
2 Google Chromecast
If you have a Google Chromecast, you can use it to wirelessly mirror your iPhone screen to your Android TV. Here are the steps to use Chromecast.

Steps to follow:
Step 1: Connect your Chromecast to your Android TV and make sure it's on the same Wi-Fi network as your iPhone.
Step 2: Download and install the Google Home app on your iPhone.
Step 3: Open the Google Home app and tap on the Chromecast icon.
Step 4: Select your Chromecast from the list of available devices.
Tap on Cast Screen/Audio and select your iPhone from the list of available devices.3 HDMI Cable
You can also use an HDMI cable to mirror your iPhone screen to your Android TV. Here are the steps to use an HDMI cable.

Steps to follow:
Step 1: Connect one end of the HDMI cable to your TV's HDMI port and the other end to a lightning-to-HDMI adapter.
Step 2: Plug the lightning end of the adapter into your iPhone.
Step 3: Turn on your TV and select the HDMI input that corresponds to the HDMI port you plugged the cable into.
Step 4: Your iPhone screen should now be mirrored on your Samsung TV.
4 Third-party apps
There are several third-party apps available that allow you to mirror your iPhone screen to your Android TV wirelessly. One popular app is Reflector.
Here are the steps to use Reflector:
Step 1: Download and install Reflector on your Mac or Windows computer.
Step 2: Connect your iPhone and computer to the same Wi-Fi network.
Step 3: Open Reflector on your computer.
Step 4: Swipe down from the upper-right corner of your iPhone screen to open Control Center.
Step 5: Tap on Screen Mirroring and select your computer from the list of available devices.
Part 4. FAQs about iPhone Miracast
1 Can I use Miracast on my iPhone?
No, iPhones do not natively support Miracast. Miracast is a technology primarily used by Android devices and some Windows PCs, and iPhones use Apple's proprietary AirPlay technology for screen-mirroring.
2 Does iOS 17 support Miracast?
Apple devices don't support Miracast. iOS 17 supports AirPlay. AirPlay allows you to stream your photos, music, or videos to from one Apple device to another Apple device.
3 What alternatives are there for iPhone Miracast?
There are several alternatives to Miracast for screen-mirroring from an iPhone, including using Apple's AirPlay technology to stream content to compatible devices such as Apple TV or select smart TVs and speakers. Another option is to use a third-party app like Reflector or AirServer, which allow you to mirror your iPhone screen to a computer or other device.
4 How can I connect my iPhone to a Miracast-enabled device, and what are the limitations of this connection?
While iPhones do not natively support Miracast, there are some third-party apps that claim to enable Miracast functionality on iPhones. However, the reliability and effectiveness of these apps can vary, and there may be limitations in terms of the types of content that can be mirrored, the quality of the connection, and the range of devices that can be connected.
5 Are there any third-party apps or workarounds that allow me to use Miracast with my iPhone, and how reliable are they?
Yes, there are some third-party apps that claim to enable Miracast functionality on iPhones, such as AirBeamTV's Mirror for Samsung TV app or the iMediaShare app. However, the reliability and effectiveness of these apps can vary, and they may not work with all Miracast-enabled devices. It's important to read reviews and do some research before downloading and using any third-party apps for screen-mirroring.
6 Do I need an Apple TV to use AirPlay?
No, there are many third-party Air Play-enabled devices available such as smart TVs, speakers, and receivers that you can use with your iPhone.
Conclusion
No matter if you’re a beginner or tech-savvy, iPhone Miracast is a great way to wirelessly share content between your devices. With just a few steps, you can quickly and easily stream movies, music, games and more with the help of this innovative technology. What are you waiting for? Get the most out of your iPhone by setting up Miracast today!























