This tutorial is meant to direct you on how to sync music from your iPhone to a directory on your computer or to iTunes. If you want to make copies of your music for cloud storage or even backup all the files in a particular directory, this write-up has you covered! You can either use the convenient drag-and-drop interface or export songs just with the touch of a button.
How to Sync iPhone Music to iTunes
One-click Sync iPhone Music to iTunes
To sync iPhone music with one-click , all you need is a professional iPhone data transfer software that is easy-to-use, efficient & capable of sync your iPhone songs. iMyFone iPhone Transfer is the way to go. Why?
Features of iMyFone TunesMate
- Find out duplicates and transfer only missing songs from iPhone to iTunes library.
- Incompatible music formats will be automatically converted to iPhone-supported version.
- Transfer music to iTunes directly from iPhone without data losing.
- Freely transfer iPhone music to computer/iTunes library/external hard drive, etc. (Support both free & purchased music)
Sync iPhone Music to iTunes with iMyFone TunesMate
Just follow us to sync iPhone music with following steps:
Step 1: Run iMyFone TunesMate at your computer and connect your iPhone.
Step 2: Choose “Transfer iDevice Media to iTunes” at the home interface. It will scan all your media files from your iPhone.
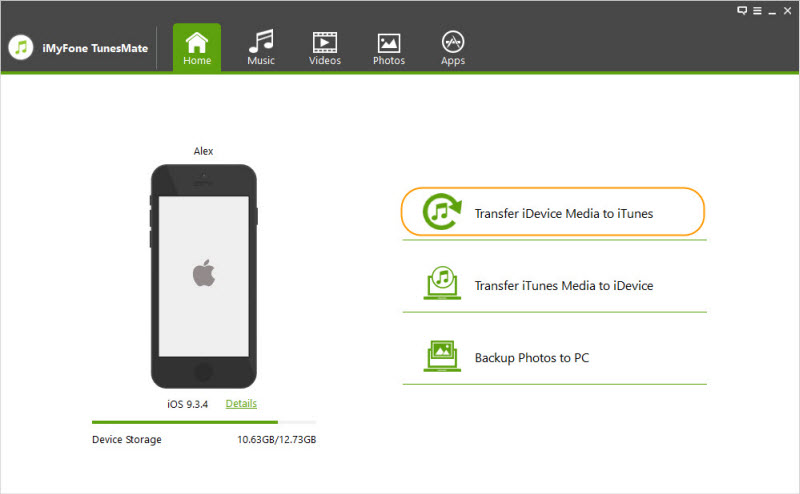
Step 3: After the scan finished, check “Music” and then click “Start” to transfer.
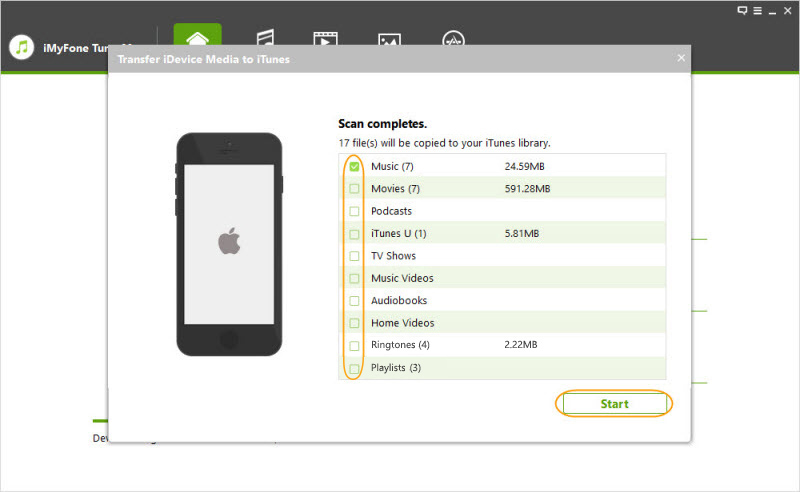
The Ordinary Way - Using iTunes Itself
Most of people tend to use iTunes to transfer files, as it is an official software from Apple.
Follow these steps to sync iPhone music to iTunes.
Step 1: Open iTunes. Ensure you have the latest version.
Step 2: Connect your iPhone to PC using a USB cable. Your iPhone will appears as an icon in the upper-left corner of the iTunes window.
Step 3: Click the iPhone icon. Select Music under Settings
Step 4: Check the box "Sync Music" to turn on syncing in the main iTunes window.
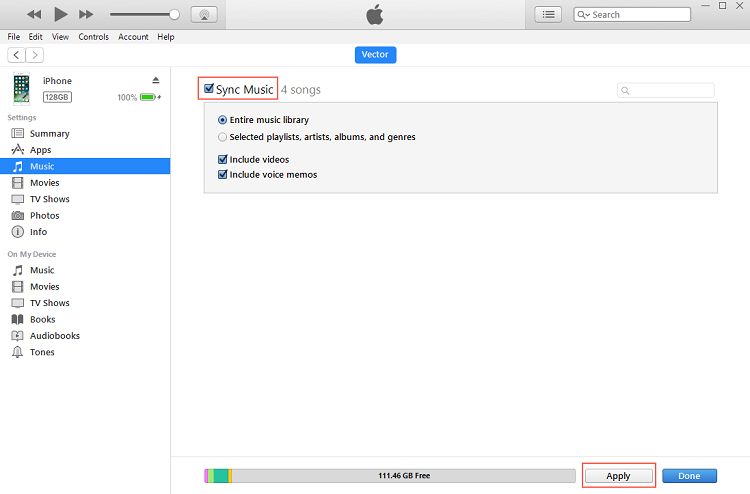
Step 5: Check the additional options to make sure that you’re syncing the content that you want synced.
Step 6: Click the Apply button to start sync iPhone music to iTunes.
Differences Between the Above Two Ways
- If you want to transfer plenty of songs, you’d better to use iMyFone TunesMate. It’s faster than iTunes.
- iMyFone TunesMate can detect any duplicate files, transfer only files that you need, while iTunes will transfer all files which waste too much time.
How to Sync iPhone Music to Computer
Sync with iMyFone TunesMate
Step 1. With a USB cable, connect your iPhone/iPad/iPod
After launching iMyFone TunesMate on your computer, your iPhone should be connected using a USB cable.

Step 2. Move your music from iDevice to your PC
a. click on “Music” window. From the left sidebar, you can as well go to iTunes U/Audiobooks/podcasts”. Click on “Export to PC” from top menu after you’ve ticked the songs you want to export.

b. Surf and pick the target folder on your PC and export. Click “Select Folder” to start exporting.
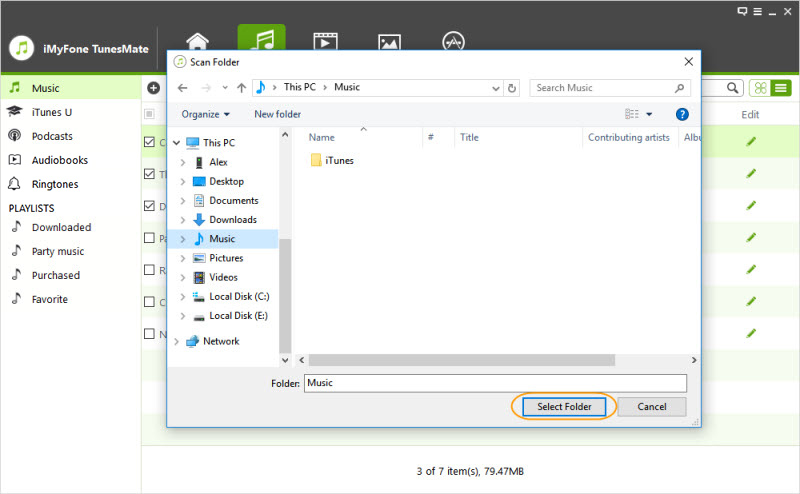
Sync with iTunes
“Sync Files to iTunes” equals “Sync Files to Computer” at some degree. If you want to get access to your files, you can locate iTunes Library at your computer:
1. Windows
C:UsersusernameMy MusiciTunes.
2. Mac
“Go” -> Home -> Music -> iTunes.
There are diverse ways of iPhone sync. But it is imperative you know the easiest and best approach to use. And that is what we have successfully done in this article. Go through them as regular as possible and get the best you can from.






















 June 28, 2021
June 28, 2021