iMyFone MagicMic
The full version of MagicMic includes all the same features as the free version. The difference is that you can enjoy all voices and sounds in the full version while you can only limited voices, sounds and functions in the free version.
When you try to use the limited voice or sound, a window will pop-up to tell you that you will need to update your purchase plan for this feature. To enjoy all the voices and sounds, please upgrade your plan.
Purchse once, vip account can be used on Win/Mac/Android/iOS 4 platforms. Buy one and get 4, what a good deal!
Problem 1: No Sound/Low Sound on MagicMic
1. Go to MagicMic "Settings", click the drop-down button to select the microphone and headphone device you are using.
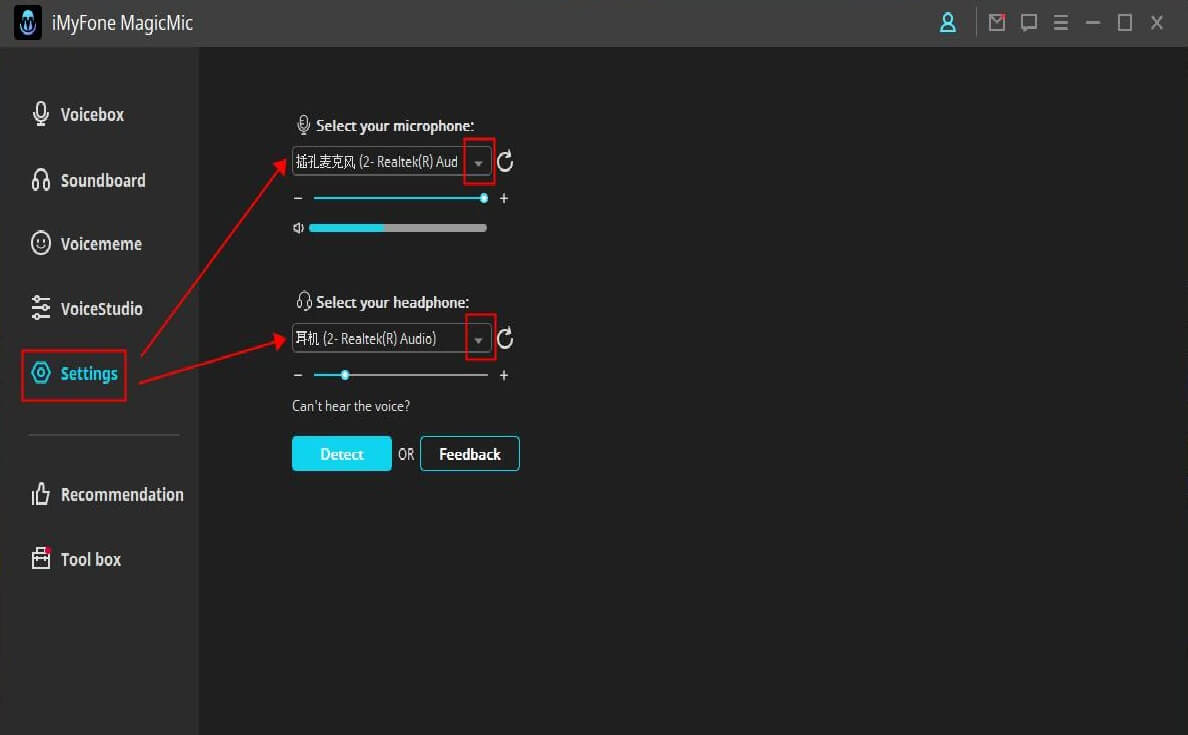
2. If the sound is too low or even no sound
Please turn up the microphone and headphones volume control (which marked “1”in Picture 2).The audio volume detection bar should change as the volume increases or decreases if the setting is correct.
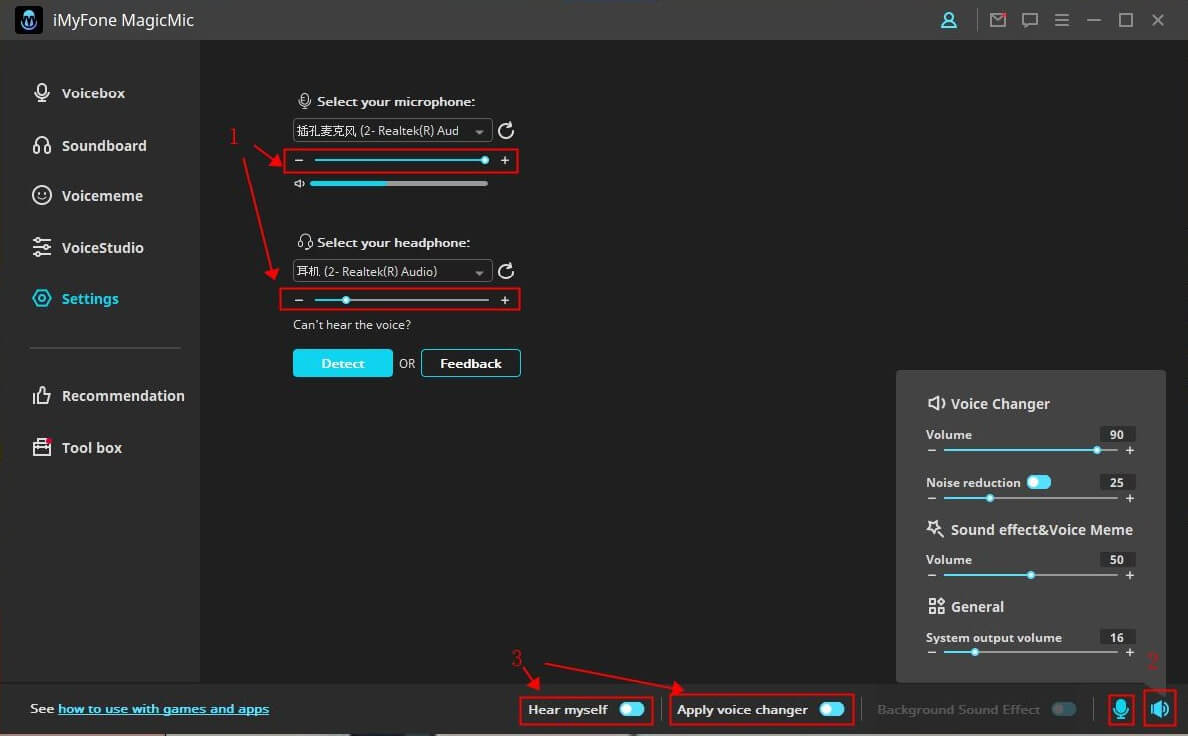
3. If you speak without sound
Please check and make sure Mircrophone button (which marked 2 in Picture 2) and "Hear myself" button (which marked 3 in Picture 2) are turned on.
4. If the noise and echo are very strong
Please check and make sure "Noise reduction" button in the Speaker Button (which marked 2 in Picture 2) is turned on and try to increase the noise reduction level to reduce the noise.
5. If the voice changer effects don’t work
Please check and make sure "Apply voice changer" button (which marked “3”in Picture 2) is turn on.
Problem 2: Microphone or headphones can’t be detected by MagicMic
1. Go to your computer ,search " Control Panel" > Hardware and Sound >Sound.
Then check whether your Microphone (on Recording option) and Headphones (on Playback option) is available. If your device is Disable,pls Enable it.
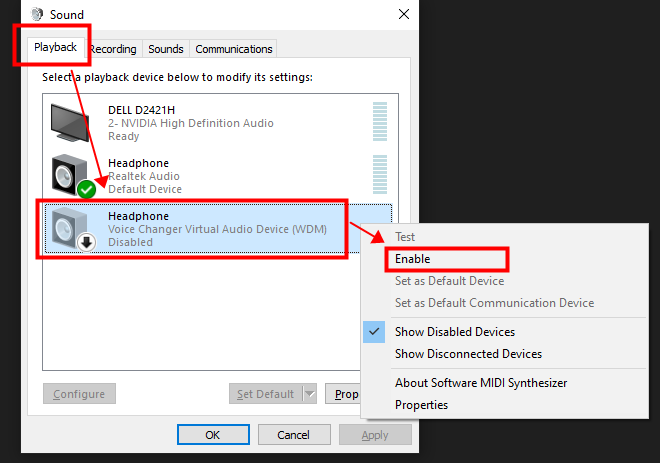
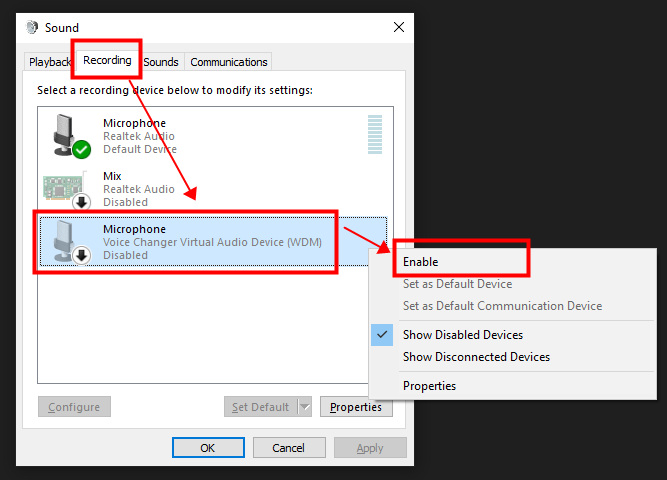
2. If your device is unavailable,please select your output device as Headset.
If your device is connected,but it can’t be detected by Windows or Mac system,please please download software "MaxxAudio" on the online for free (If you are Dell computer users,you can type "MaxxAudio" on Windows Search Bar).
Then choose “Headset” when you are asked “which device did you plug in”.(This problem is caused by the detection of Windows/Mac system, not caused by MagicMic.)
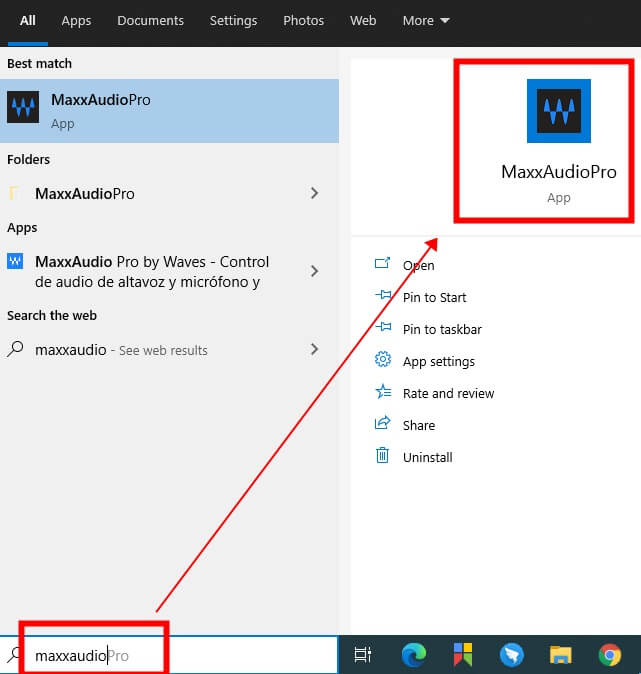
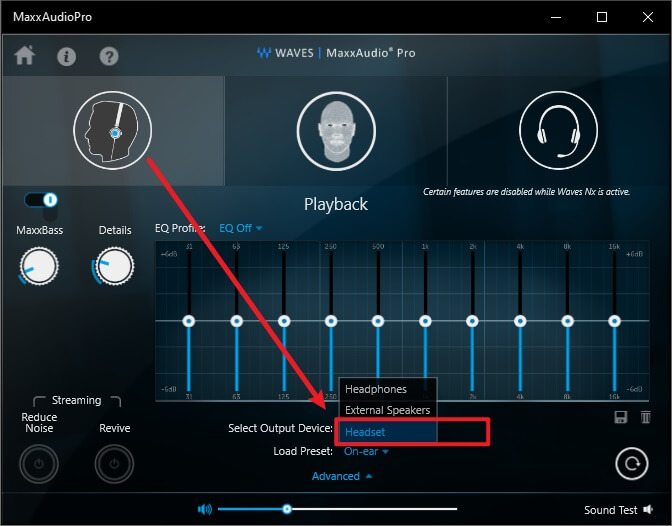
Then click on the Refresh button.
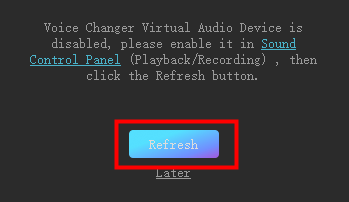
Problem 1: Discord doesn't work with MagicMic
Before this setting,here are 4 points that need to be confirmed:
1. Please confirm MagicMic is setting correctly and working normally.
2. Please confirm the MagicMic virtual microphone is selected in Discord “Input DEVICE”.
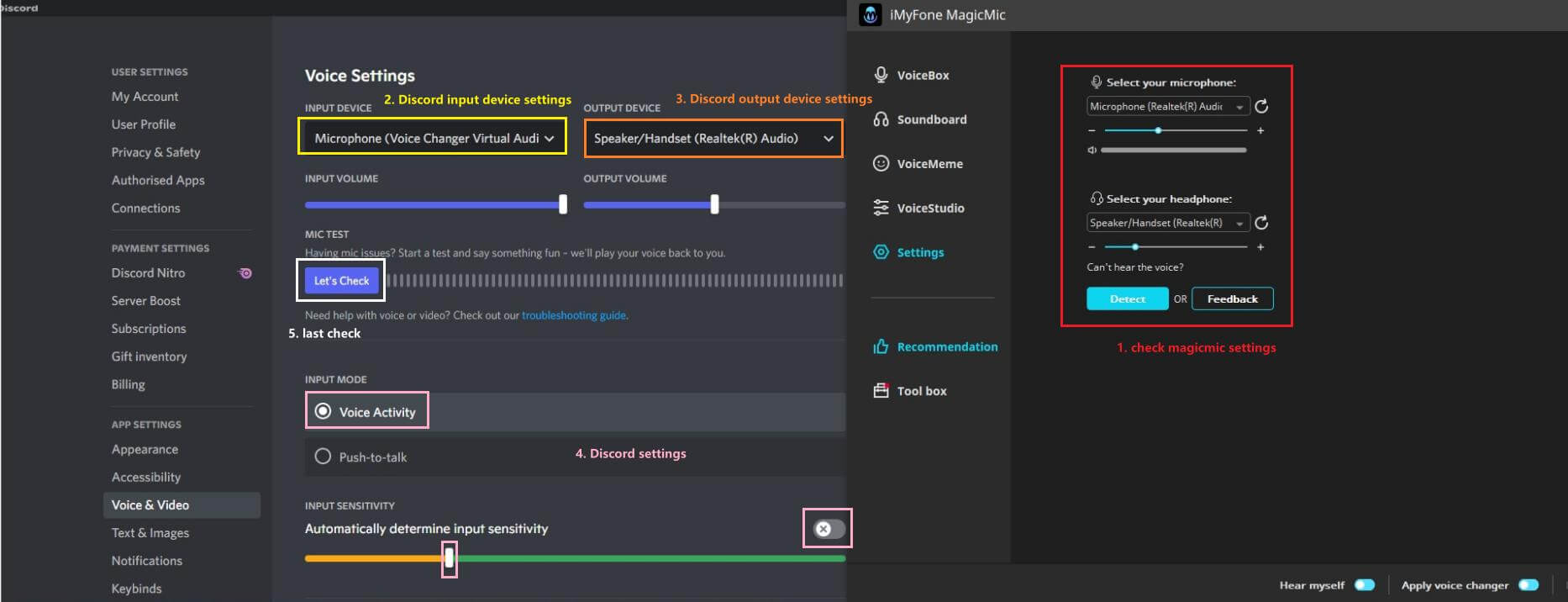
3.Please confirm the same output device is selected on both Discord and MagicMic settings.
4.If you choose Voice Activity on Discord “INPUT MODE” settings,turn off “INPUT SENSITIVITY” is recommended.Moreover,you can trun down the voice volume below,until you can be heard clearly.
5.At last,click “Let’s Check” on Discord.
Problem 2: Discord works normally but voice sounds stuttered or blurred
1. Turn off “Noise Suppression” on Voice&Video (Discord -User Settings).
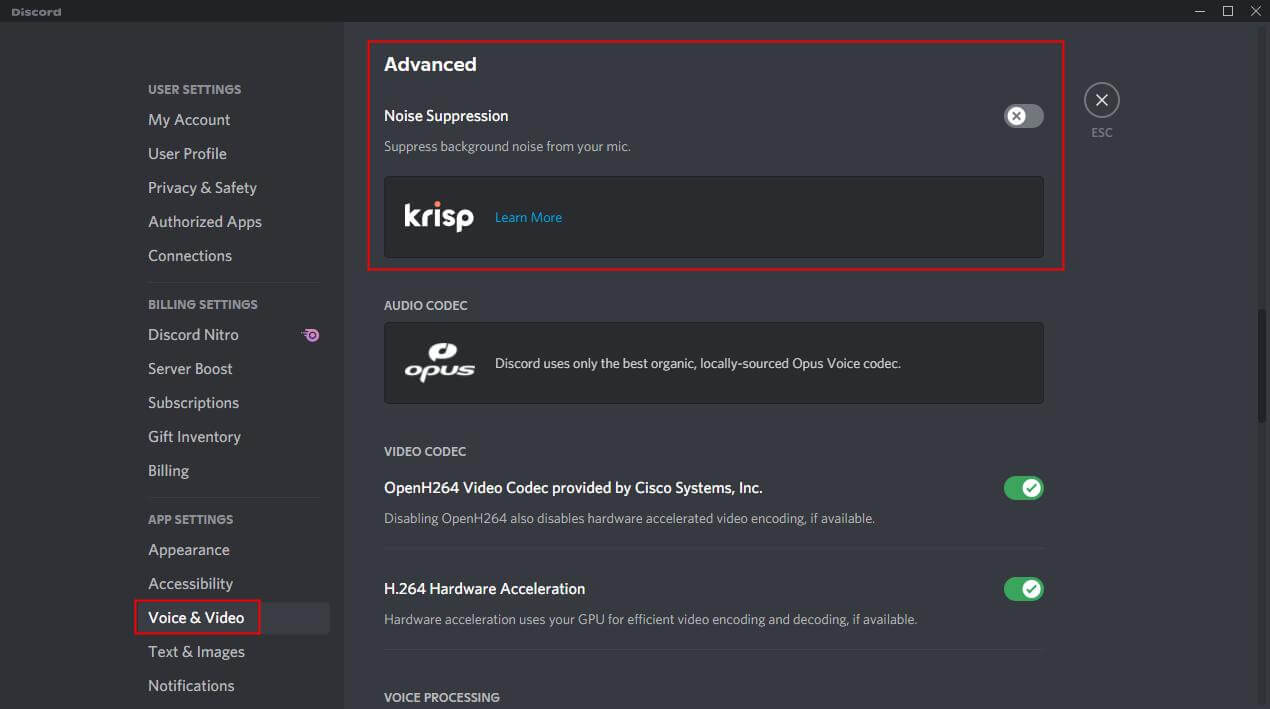
It isn’t to imply that the voice-changing sound of the MagicMic program is noise, but Discord Noise Suppression will suppress all non-human voices with the purpose is to keep the human voice sounds clear in meetings or calls, which will prevent users from using some interesting voice-changing effects in entertainment scenarios.
2. Turn off “Echo Cancellation” on Voice&Video (Discord -User Settings).
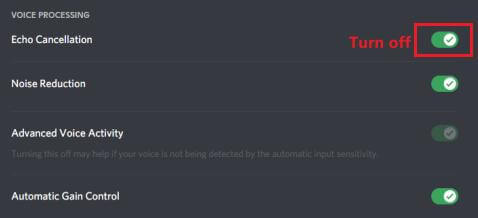
In general, it is recommended to turn off the echo cancellation. This function has little impact on Discord use, but because the user's real environment is different, you can choose whether to open it or not.
3. Other settings can be kept as default. If there are other problems, please leave feedback to us for further testing.
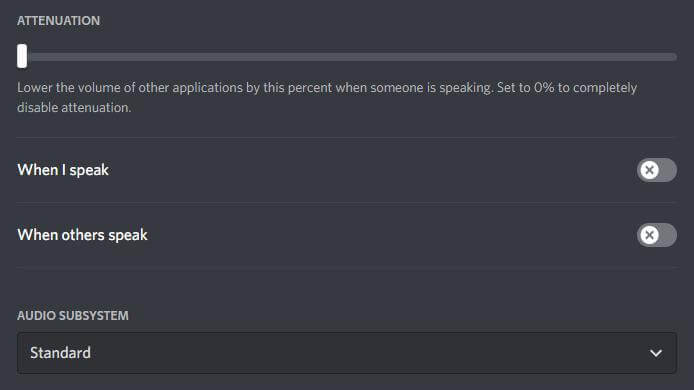
1) Open MagicMic on your PC make sure that the “MagicMic” toggle at the bottom of the window is turned on.
2) Download Fortnite Battle Royale and open it.
3) Go to Settings> Audio> Voice Chat> Voice Chat Input Device and select Microphone (Voice Changer Virtual Audio Device) microphone as your input device. Then press Apply.
4) Done! Now you can choose any voice you like in MagicMic and start using it in Fortnite.
1) Download, install and configure MagicMic on your PC.
2) In the communication app that you use for your online games (Steam, Discord…), select Voice Changer Virtual Audio Device (WDM) as audio input.
3) Select the voices you want to use in the game.
1) Download, install and configure MagicMic on your PC.
2) Make sure that the “MagicMic” toggle at the bottom of the window is turned on.
3) Browse the library of soundboards and voice filters and assign your favorites to keybinds if you wish.
4) Open the League of Legends client and navigate to the settings cog in the top right corner.
5) Select the “Voice” menu option. Under the Input settings, change your input device to Microphone (Voice Changer Virtual Audio Device).
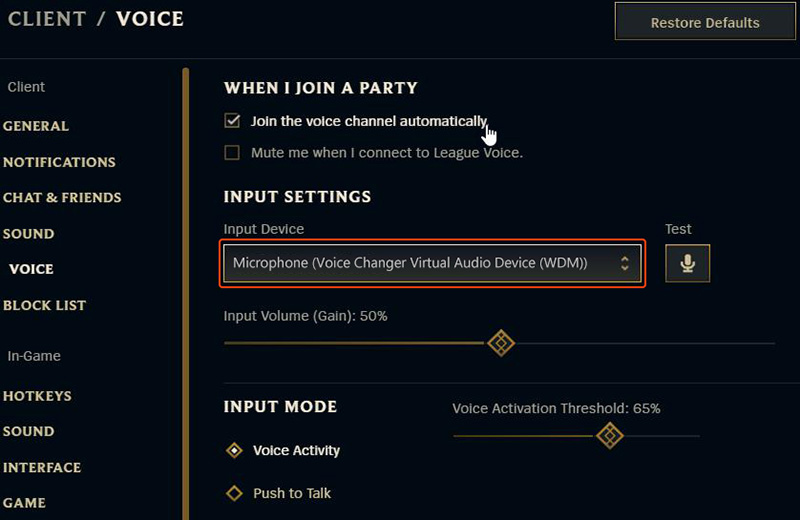
1) Open MagicMic.
2) Set MagicMic virtual microphone as default.
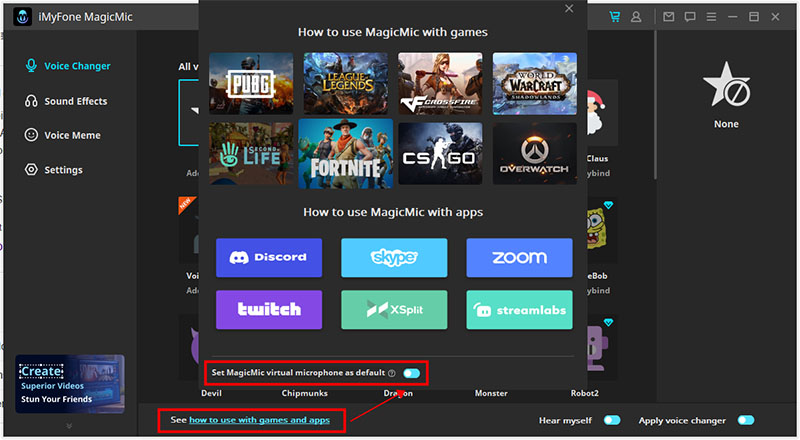
3) Open and enjoy CS:GO with MagicMic.
1) Download, install and configure MagicMic on your PC.
2) Run World of Warcraft, and log in your account.
3) Hit the ESC key, then click the Options button.
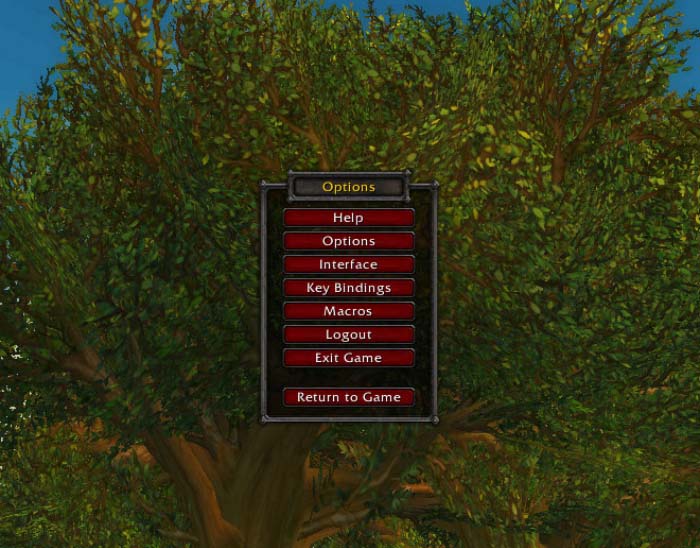
4) Click the “Voice” tab at the bottom of the interface to see the Voice settings.
5) In the voice options screen, click the “Enable Voice Chat” checkbox.
6) Voice chat is now enabled.
7) Under the Microphone options, select Voice Changer Virtual Audio Device as default device.
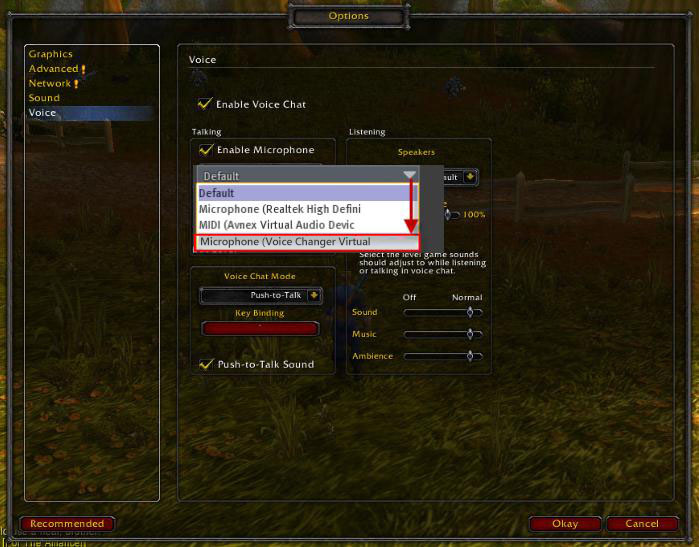
8) Click OK. You may need to restart the game for your settings to take effect.
1) Download, install and configure MagicMic on your PC.
2) Run Second Life, and log in your account.
3) Choose Me menu » Select Preferences command to open Preferences dialog.
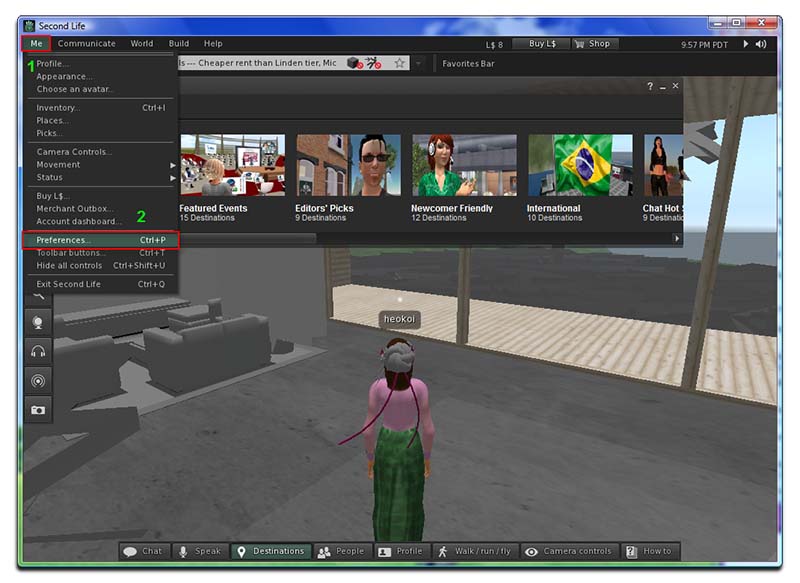
4) In the Preferences dialog box: Select Sound & Media category.
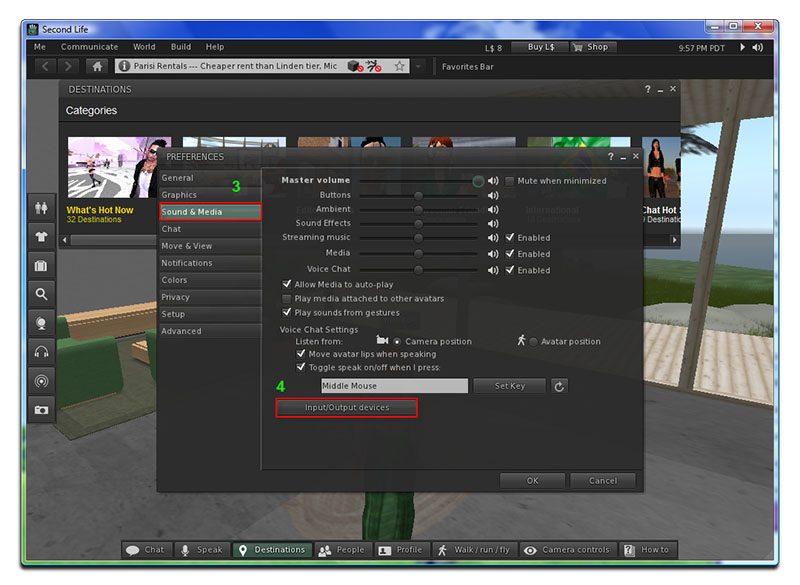
5) On the right panel, press Input/OutPut Devices button.
6) In the Input device section, change the Microphone settings into “Voice Changer Virtual Audio Device”.
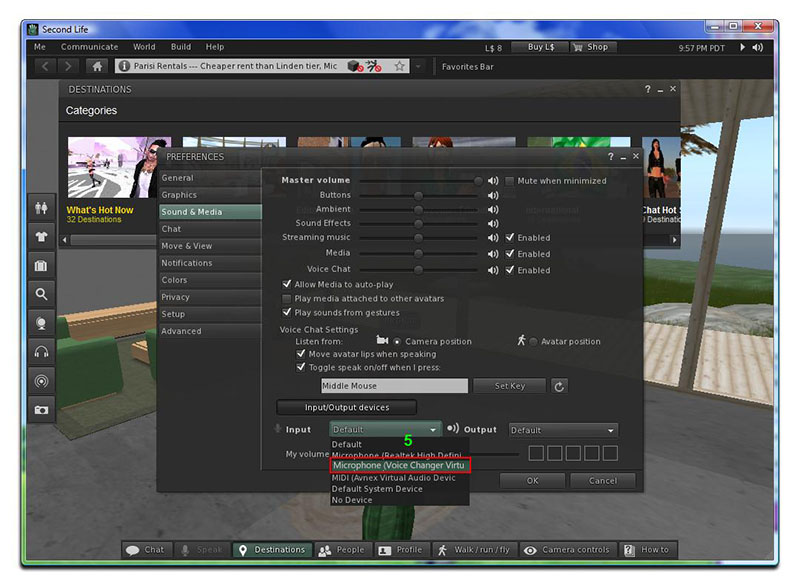
7) Click OK button to submit the new settings and close this dialog box.
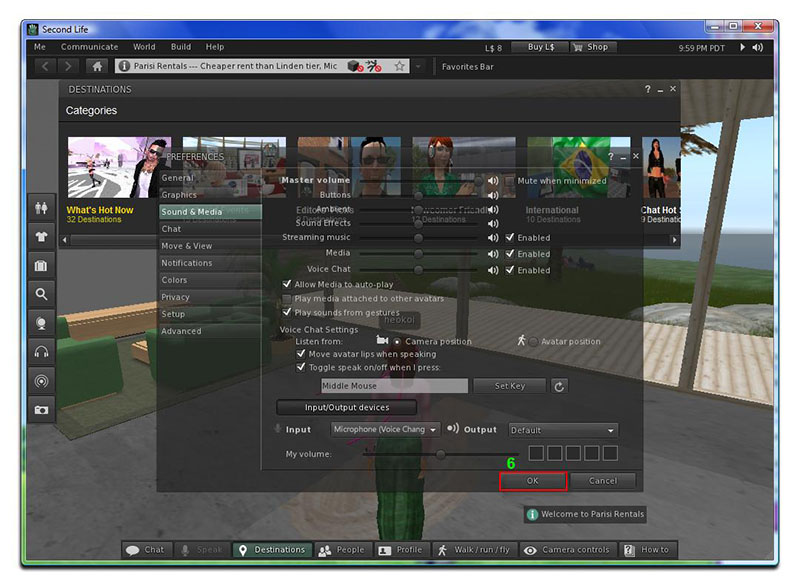
1) Download, install and configure MagicMic on your PC.
2) In the communication app that you use for your online games (Steam, Discord…), select Voice Changer Virtual Audio Device (WDM) as audio input.
3) Select the voices you want to use in the game.
1) Download, install and configure MagicMic on your PC.
2) In the communication app that you use for your online games (Steam, Discord…), select Voice Changer Virtual Audio Device (WDM) as audio input.
3) Select the voices you want to use in the game.
1) Download, install and configure MagicMic on your PC.
2) Open Discord and at the bottom click on your voice settings option button.
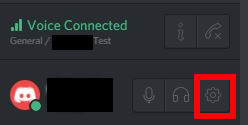
3) After the user settings window opens click on the "Voice" tab.
4) For INPUT DEVICE Select "Microphone (Voice Changer Virtual Audio Device)" in the drop down menu.
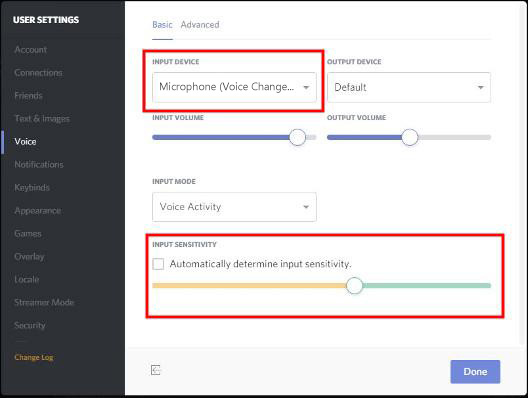
5) Uncheck Automatically determine input sensitivity.
6) Now speak into your microphone and adjust the sensitivity setting so it is showing green when you talk.
7) Click Escape.
1) Download, install and configure MagicMic on your PC.
2) Run Skype, log in your account. Choose Settings.
3) In the Settings dialog box: Select Audio & Video.
4) In Microphone area, select: Microphone (Voice Changer Virtual Audio Device).
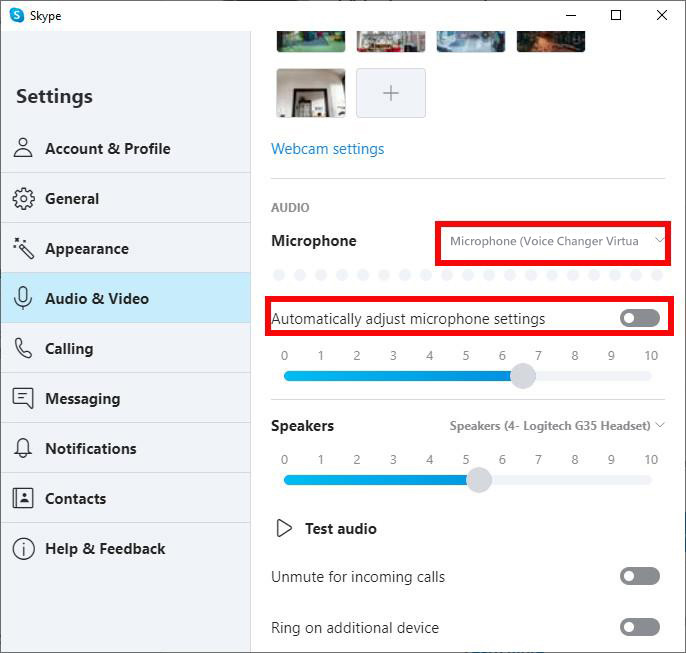
5) Click Save.
1) Download, install and configure MagicMic on your PC.
2) Open Zoom and at the top right click on your settings option button.
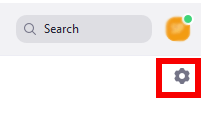
3) After the settings window opens click on the "Audio" tab.
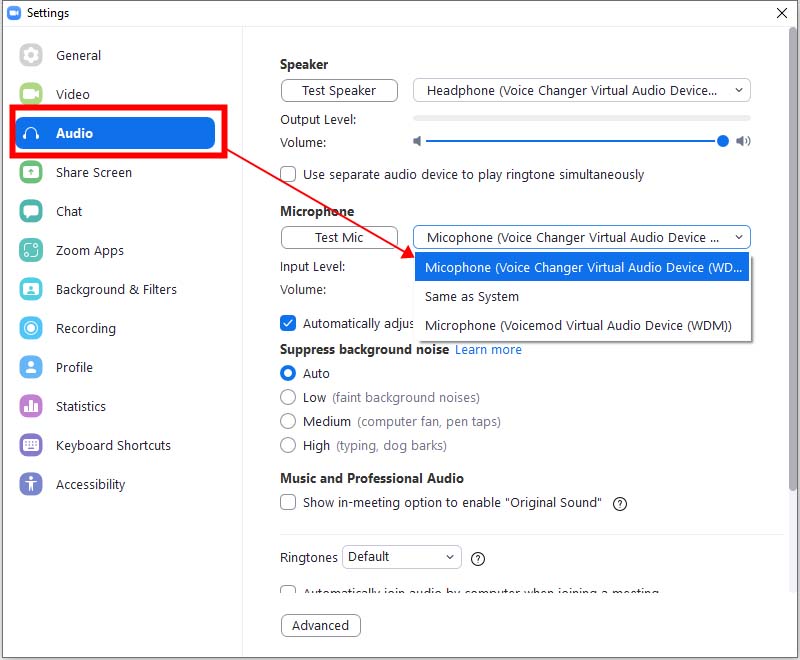
4) For Microphone Select "Microphone (Voice Changer Virtual Audio Device)" in the drop down.
5) Uncheck Automatically adjust volume.
6) Click the Test Mic button and speak into your microphone and adjust the microphone position to your mouth until the bars show in the middle when you talk. You may need to adjust your real microphone if it was originally not setup. You can do this by selecting your real microphone and running "Test Mic" for it, then switch back to the MagicMic Virtual Audio Device. Leave the MagicMic Virtual Audio Device microphone at 50%.
7) Close the settings dialog.
1) Download, install and configure MagicMic on your PC.
2) Run Twitch.
3) Under your user name click "Settings".
4) Select the Audio/Video section.
5) Under the Microphone expansion change the microphone to "Voice Changer Virtual Audio Device (WDM)".
6) Now just press OK and close the Settings dialog. Be sure to run MagicMic while you are running Twitch
1) Download, install and configure MagicMic on your PC.
2) Open XSplit.
3) Go to Settings tab.
4) Go to Devices section.
5) Expand the Microphone source list and select Microphone (Voice Changer Virtual Audio Device).
6) Done, you are ready!
1) Download, install and configure MagicMic on your PC.
2) Open Streamlabs and go to Editor.
3) Add a New Audio Input Capture and select Microphone (Voice Changer Virtual Audio Device).
4) Now the mic signal can now be processed by MagicMic Voice Changer in real time.
1) On the Windows Search Bar type "Sound".
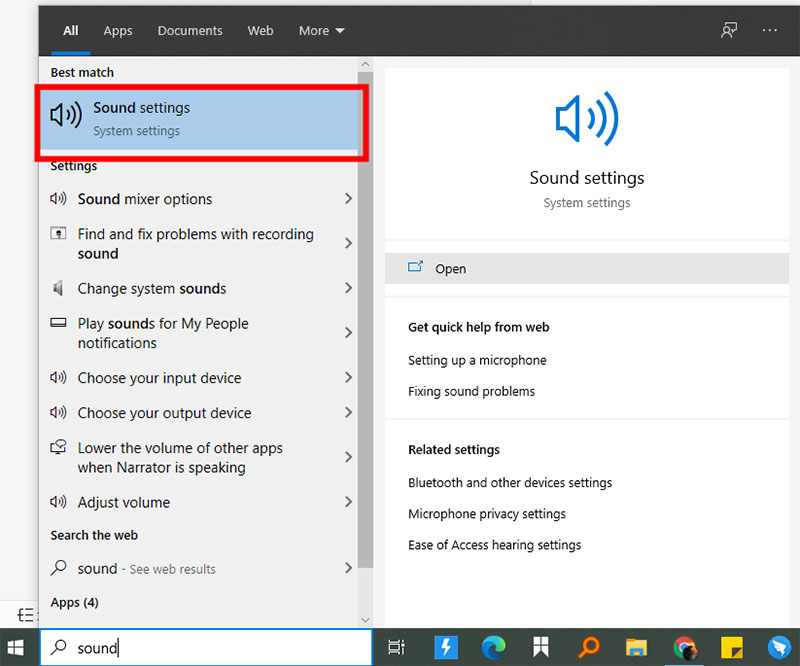
2) Click on Sound / Control panel.
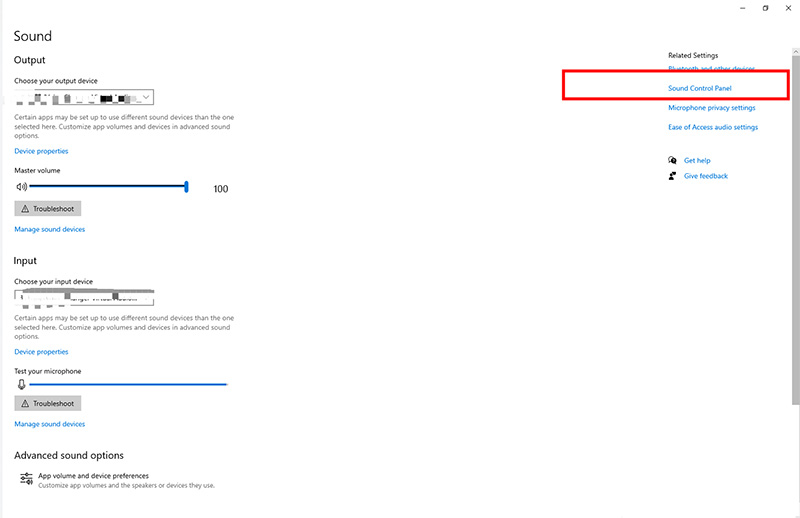
3) Locate Line in Recording tab. Select the Default Device > Properties.
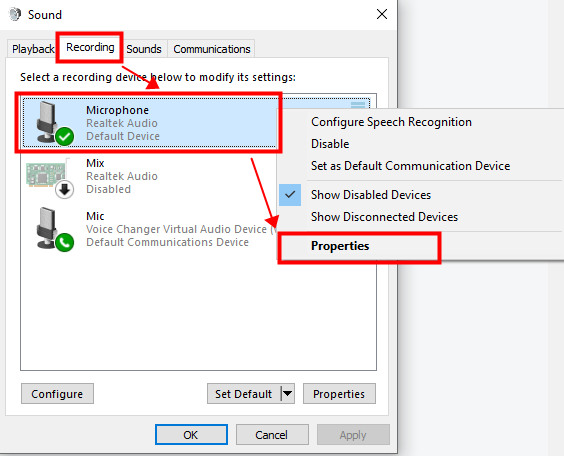
4) Locate Line in Levels tab, then adjust the Microphone ( 80-100 ) and Microphone Boost ( 0-10 ).
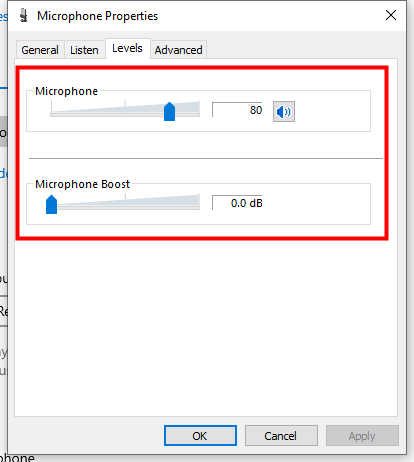
Please make sure you choose same playback device on Windows/Mac system and MagicMic setting. (Note: Only Playback setting need to be same.)
After quit MagicMic program,you can go to Computer System “Control Panel”> Hardware and Sound > Sound.Change microphone (on Recording option) from Voice Changer Virtual Audio Device (WDM) to default setting.
The difference is that you can only change your voice while recording and audio files with 10+ voice filters.
However, when using MagicMic windows and Mac versions, you can change your voice in real-time with 100+ voice filters for gaming, and chatting.
Moreover, voice recording and audio files can be voice changing with 100+ voice filters. Voice customization is available on MagicMic PC version.
MagicMic voice changer app for Android and iOS is free, while MagicMic voice changer for pc is unfree at an affordable price and offers 5 different free voices every day.
1.For MagicMic voice changer app for mobile phones, you can use it to create funny audios for videos or ringtones, songs, and so on with various voice-changing effects and share them with your friends.
2. Except for the same function as the app, using MagicMic voice changer for pc, you can change your voice in real-time while gaming, live, chatting, and so on.
1. Open Google Meet,and click "Settings" on the right corner.
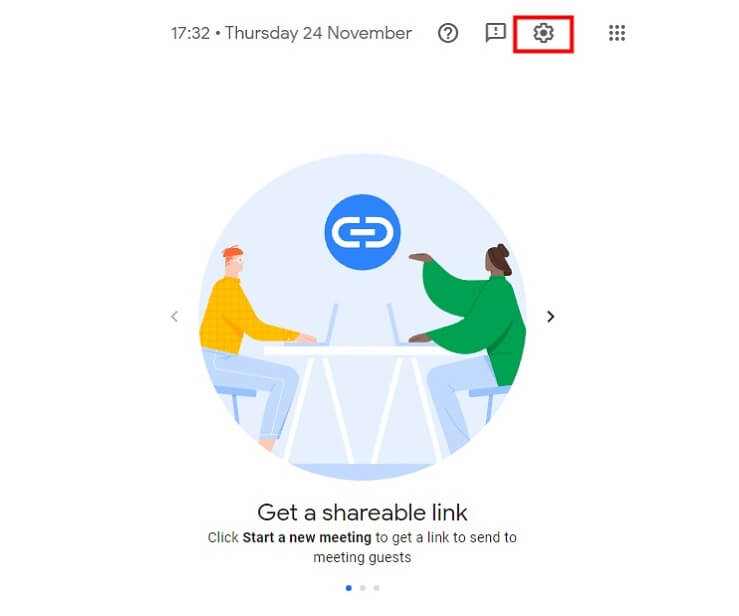
2. In Google Meet settings, choose MagicMic virtual audio device as your microphone.
MagicMic virtual device: Voice Changer Virtual Audio Device (WDM)
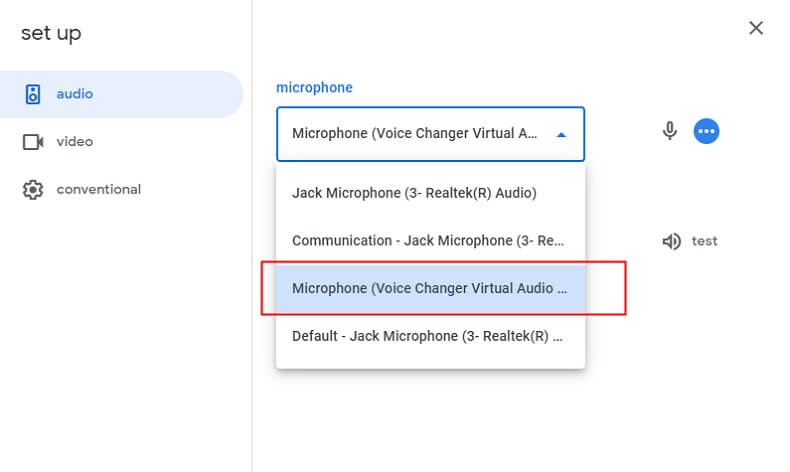
3. Choose your physical headphone device(like headphones) on Speaker setting.
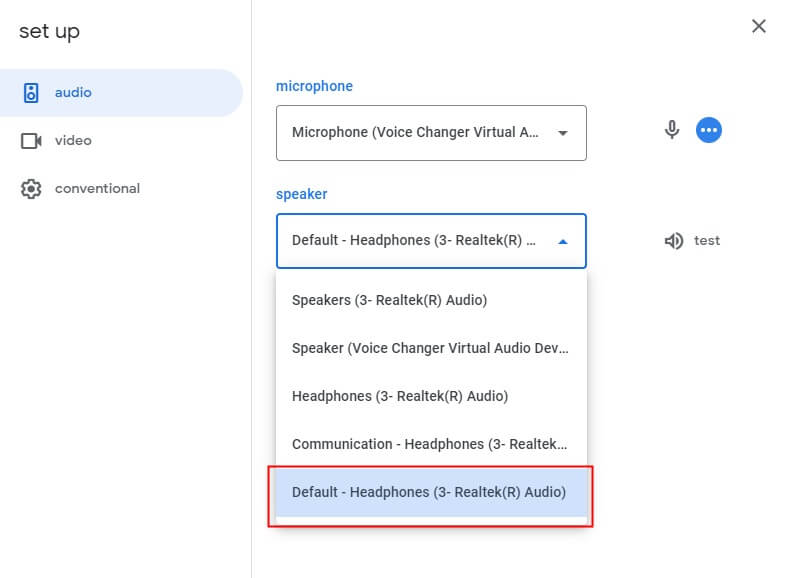
1. Open MagicMic then open Roblox. (If you open Roblox at first, pls close it before open MagicMic.
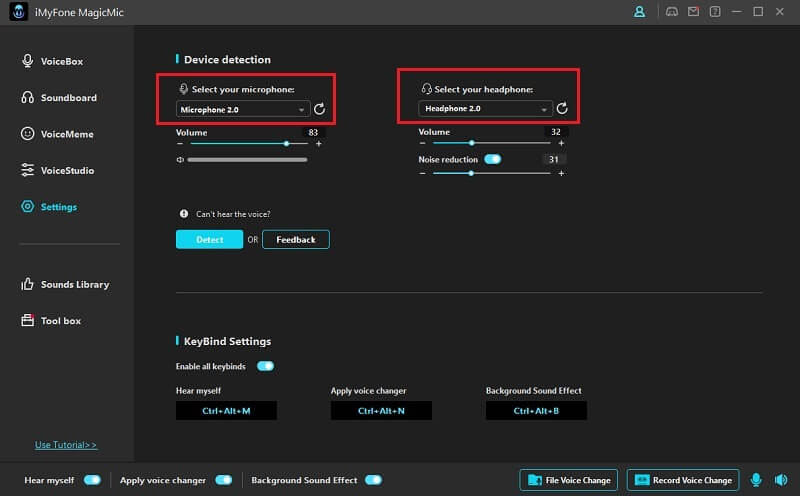
2. Choose microphone and headphone device on MagicMic until it is set correctly. Then open Roblox voice chat, voice changer on Roblox will work.
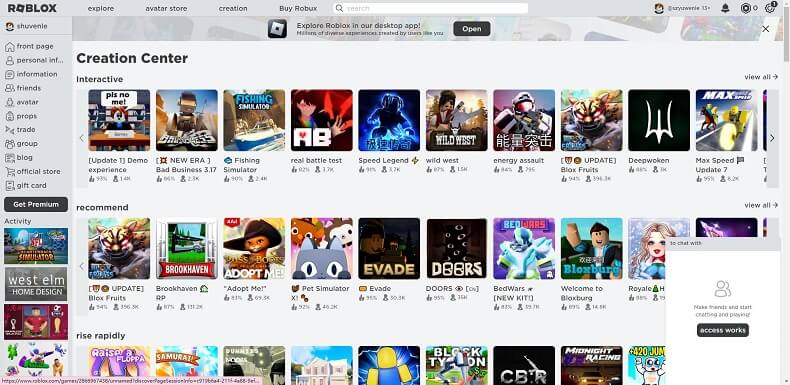
- iMyFone D-Back
- iMyFone Fixppo
- iMyFone UltraRepair
- iMyFone LockWiper
- iMyFone LockWiper (Android)
- iMyFone AnyTo
- iMyFone MirrorTo
- iMyFone ChatsBack
- iMyFone ChatsBack for LINE
- iMyFone iMyTrans
- iMyFone iTransor for LINE
- iMyFone iTransor
- iMyFone iTransor Lite
- iMyFone iTransor Pro
- iMyFone Umate
- iMyFone Umate Pro
- iMyFone TunesMate
- iMyFone Umate Mac Cleaner
- iMyFone TunesFix
- iMyFone D-Back (Android)
- iMyFone iBypasser
- iMyFone D-Back for Windows
- iMyFone D-Back for Mac
- iMyFone AllDrive
- iMyFone MagicMic
- iMyFone MagicPic
- iMyFone Filme
- iMyFone MarkGo
- iMyFone VoxBox
- iMyFone KeyGenius
- iMyFone AnySmall
- Passper for Excel
- Passper for Word
- Passper for PDF
- Passper for PowerPoint
- Passper for RAR
- Passper for ZIP
- Passper WinSenior
- iMyFone Novi AI
- iMyFone MusicAI
- iMyFone DreamVid
- iMyFone PDFacademy
- Nut Studio
















