iMyFone TunesMate
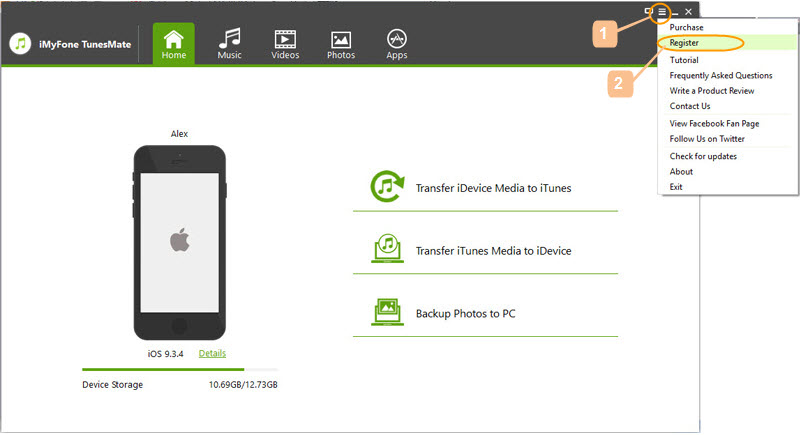 Step 3 : Copy and paste your license email address and registration code. Click “Register” to activate it.
Note : Make sure that there is no space copied at the beginning and the end of your email address and registration code.
Step 3 : Copy and paste your license email address and registration code. Click “Register” to activate it.
Note : Make sure that there is no space copied at the beginning and the end of your email address and registration code.
- Launch iTunes, and go to “Edit > Preferences > Devices”.
- Tick “Prevent iPods, iPhones, and iPads from syncing automatically”, and click “OK” to save the settings.
- Your iDevice needs to have iOS 7.0 or later. Please go to “Settings > General > About > Version” on your device to check it.
- Ensure the latest version of iTunes is installed and your device can be detected by iTunes. If iTunes cannot detect your device either, please uninstall and reinstall iTunes to have a try.
- Use the original USB cable that comes with your device.
- If all is fine, unplug and re-plug your device. Or reboot your device and reconnect it.
- Music Transfer: Transfer 5 music files between iOS device and iTunes/computer
- Edit Music Tags: Directly edit 5 music tags and albums arts on your devices.
- Video Transfer: Transfer 5 videos between iOS device and iTunes/computer
- Photo Transfer: Transfer 10 photos & albums between iOS device and computer
- App Manager: Uninstall 3 apps
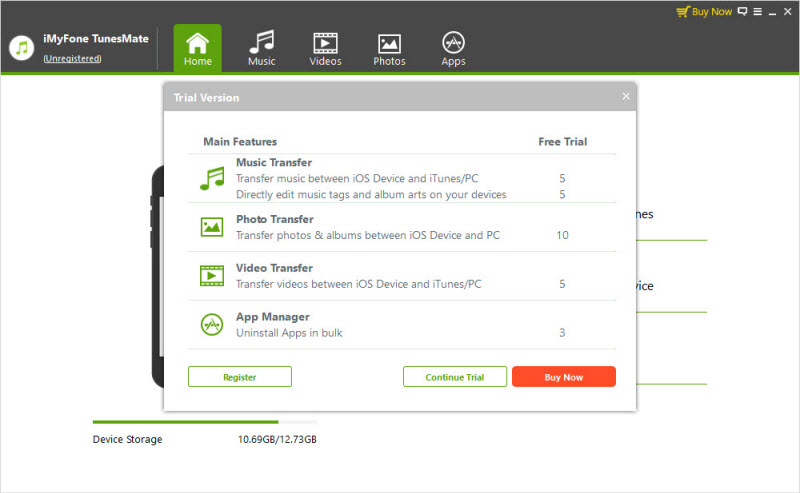
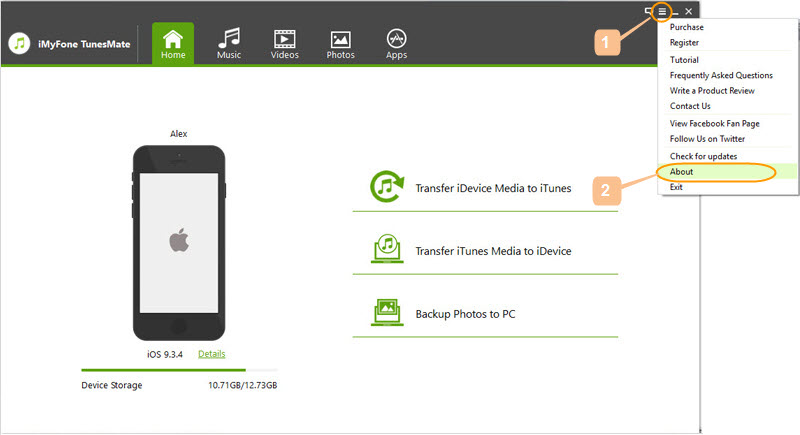 Make Update - Click on the tool icon again and tap “Check for updates”.
If it shows a new version, you can click “Update” button to make it.
Make Update - Click on the tool icon again and tap “Check for updates”.
If it shows a new version, you can click “Update” button to make it.
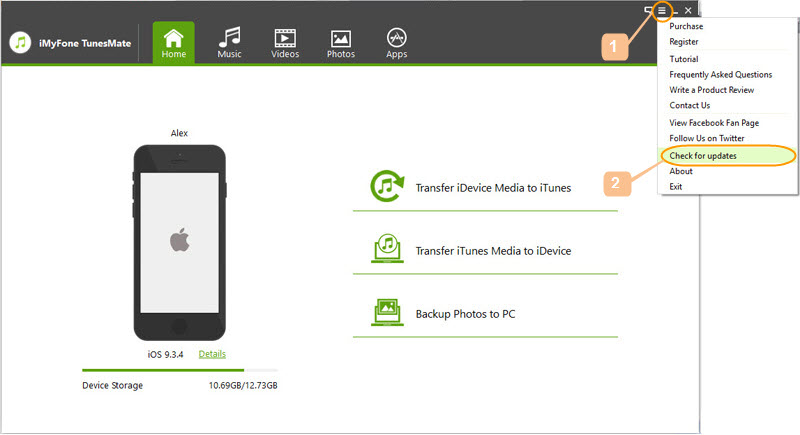
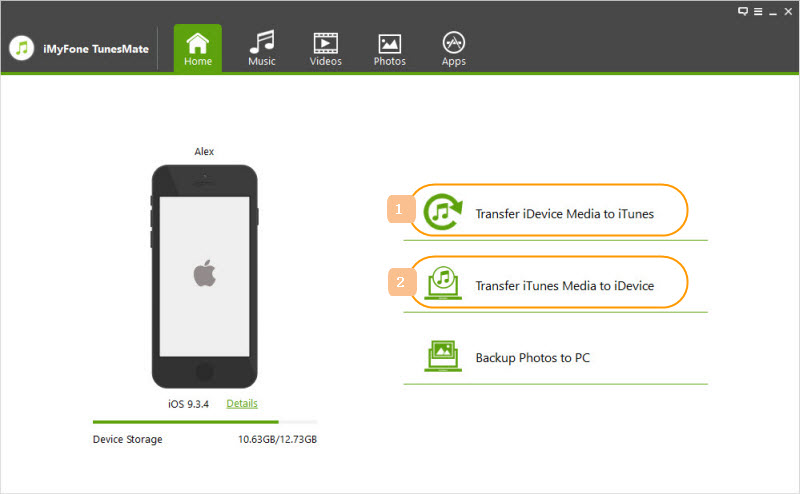 Note : You don’t need to worry about your friend’s device will be erased if the device has already synced to another iTunes library. The “Transfer iTunes Media to iDevice” function helps to transfer
iTunes media to device without erasing.
Suggestion 2:Export your media to computer, and then import the media from computer to your friend’s device.
Step 1 : Connect your iDevice to computer and launch TunesMate.
Step 2 : Choose the tab at the top, like “Music”. Your songs will be listed there. Select the songs first and hit “Export > Export to PC”. Follow the instructions to export your media to computer.
Step 3 : Disconnect your device and connect your friend’s device. Go to “Music” tab again. Click “Add > Add File/Folder”. Follow the instructions to add the media files from computer to your friend’s
device.
Note : You don’t need to worry about your friend’s device will be erased if the device has already synced to another iTunes library. The “Transfer iTunes Media to iDevice” function helps to transfer
iTunes media to device without erasing.
Suggestion 2:Export your media to computer, and then import the media from computer to your friend’s device.
Step 1 : Connect your iDevice to computer and launch TunesMate.
Step 2 : Choose the tab at the top, like “Music”. Your songs will be listed there. Select the songs first and hit “Export > Export to PC”. Follow the instructions to export your media to computer.
Step 3 : Disconnect your device and connect your friend’s device. Go to “Music” tab again. Click “Add > Add File/Folder”. Follow the instructions to add the media files from computer to your friend’s
device.
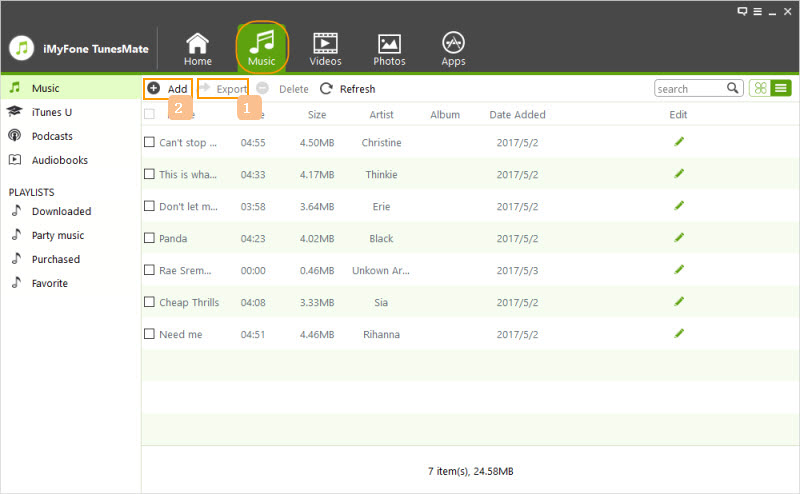
- iMyFone D-Back
- iMyFone Fixppo
- iMyFone UltraRepair
- iMyFone LockWiper
- iMyFone LockWiper (Android)
- iMyFone AnyTo
- iMyFone MirrorTo
- iMyFone ChatsBack
- iMyFone ChatsBack for LINE
- iMyFone iMyTrans
- iMyFone iTransor for LINE
- iMyFone iTransor
- iMyFone iTransor Lite
- iMyFone iTransor Pro
- iMyFone Umate
- iMyFone Umate Pro
- iMyFone TunesMate
- iMyFone Umate Mac Cleaner
- iMyFone TunesFix
- iMyFone D-Back (Android)
- iMyFone iBypasser
- iMyFone D-Back for Windows
- iMyFone D-Back for Mac
- iMyFone AllDrive
- iMyFone MagicMic
- iMyFone MagicPic
- iMyFone Filme
- iMyFone MarkGo
- iMyFone VoxBox
- iMyFone KeyGenius
- iMyFone AnySmall
- Passper for Excel
- Passper for Word
- Passper for PDF
- Passper for PowerPoint
- Passper for RAR
- Passper for ZIP
- Passper WinSenior
- iMyFone Novi AI
- iMyFone MusicAI
- iMyFone DreamVid
- iMyFone PDFacademy
- Nut Studio
















